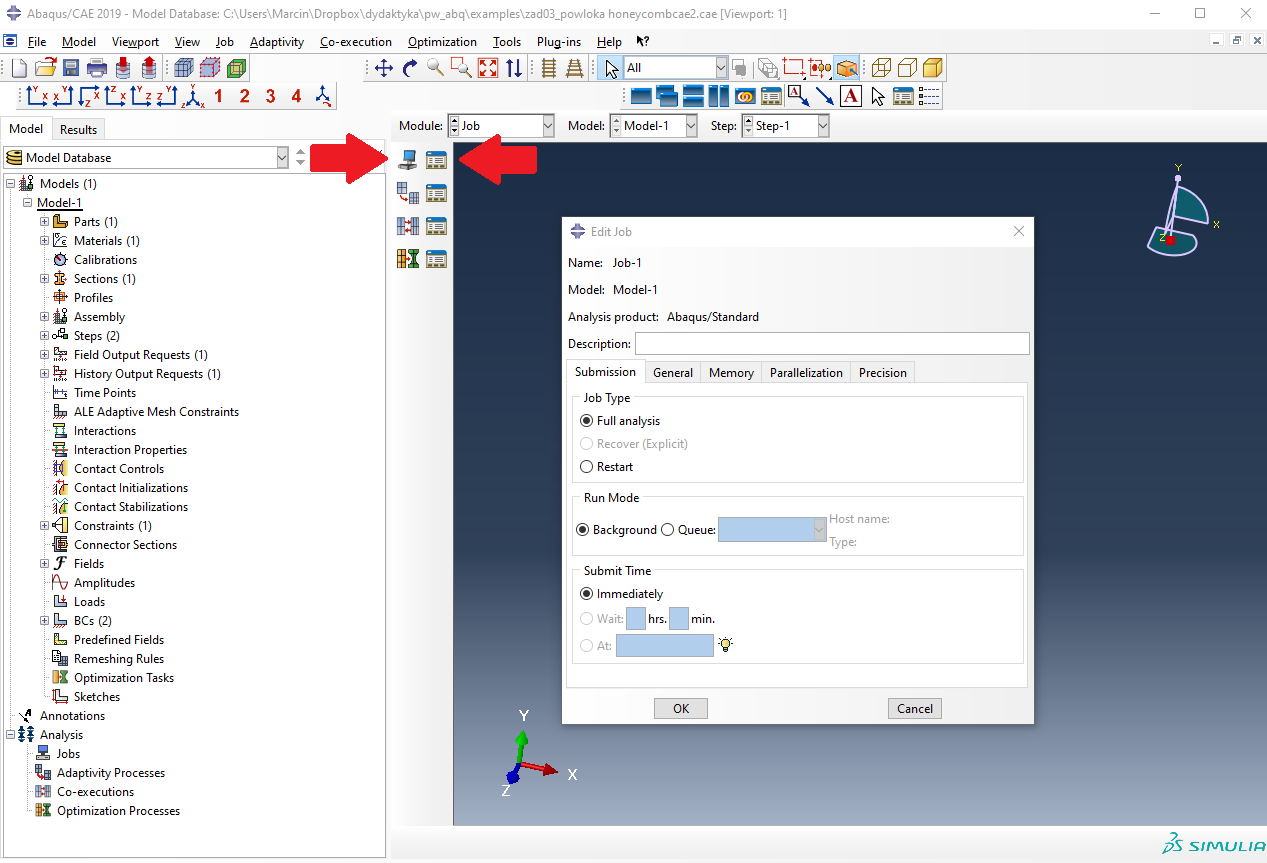Skręcanie powłoki typu plaster miodu
Klikamy "Create Part" i wybieramy ustawienia zgodnie z rysunkiem. Następnie klikamy "Continue".
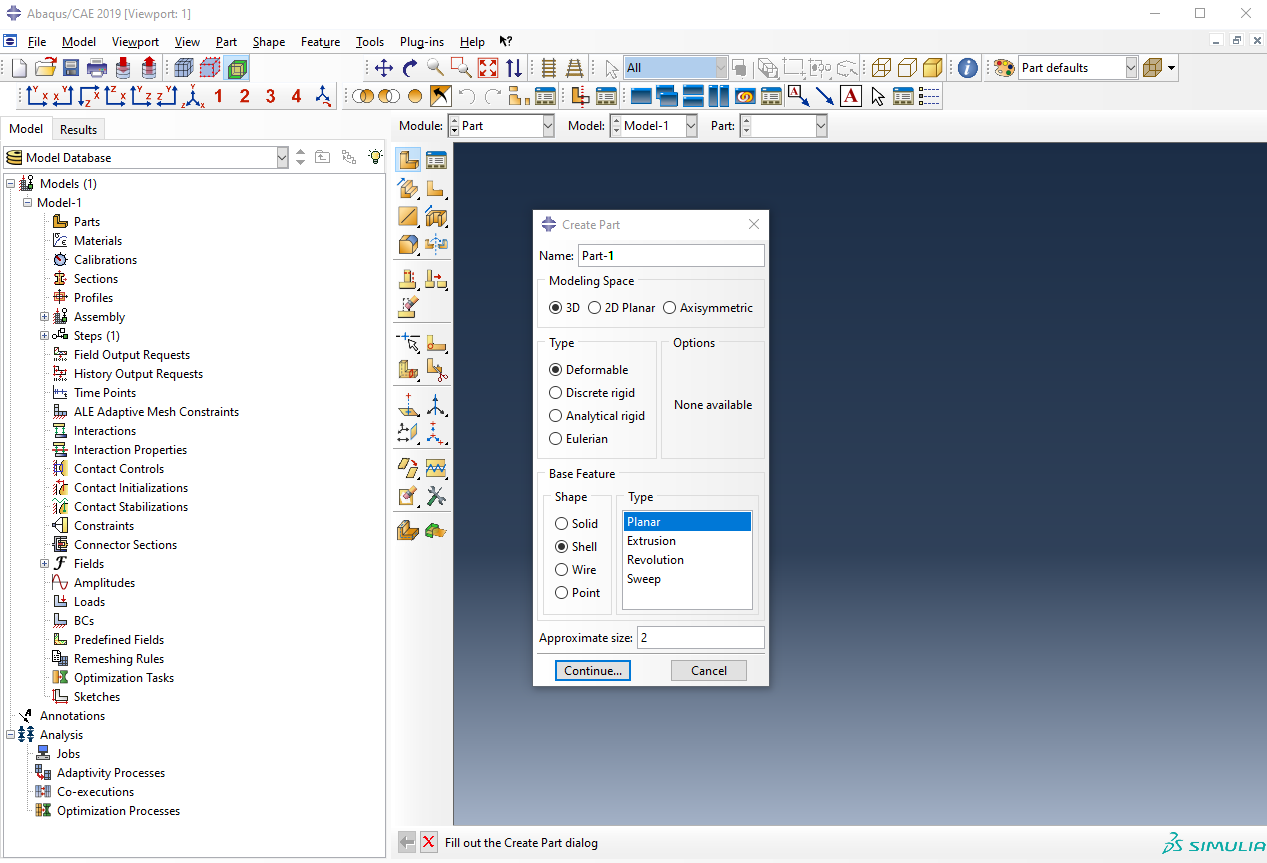
Abaqus automatycznie przenosi nas do modułu "Sketch" gdzie rysujemy prostokąt o wymiarach jak na rysunku. Lewy dolny róg prostokąta powinien mieć współrzędne 0,0.
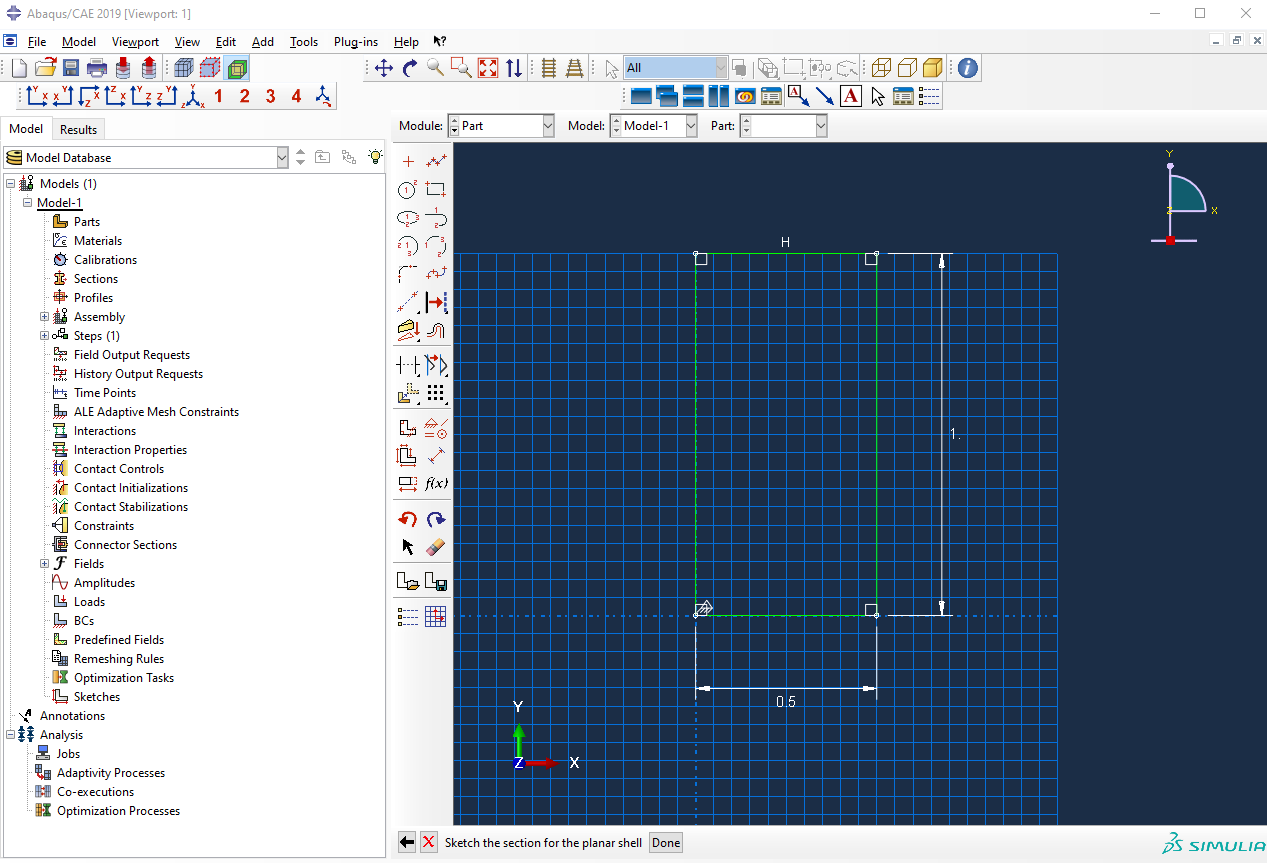
Po zakończeniu rysowania klikamy "Done". Otrzymujemy dwuwymiarową geometrię.
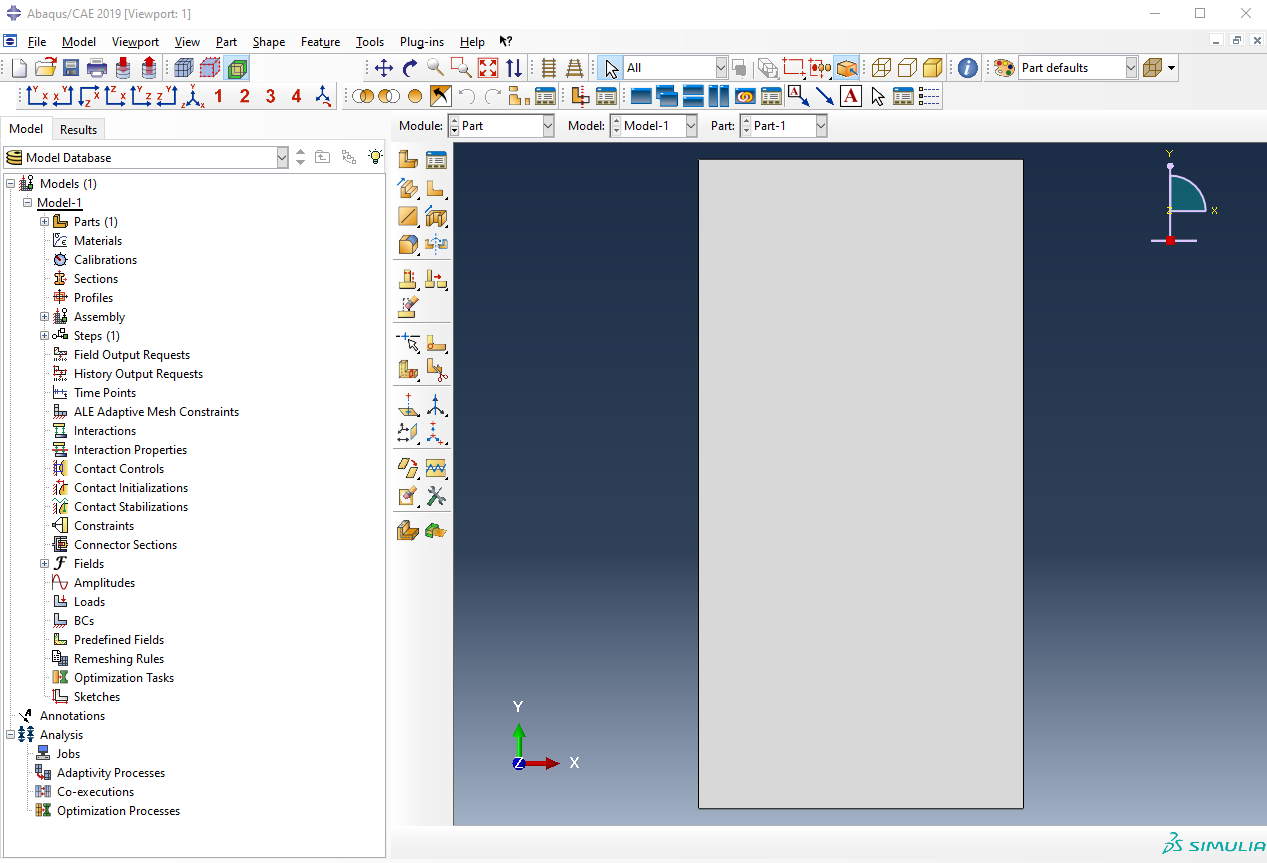
Klikamy "Create Shell: Extrude", zaznaczamy nasz prostokąt i zaznaczamy krawędz pionową po prawej stronie. Automatycznie przechodzimy do modułu "Sketch".
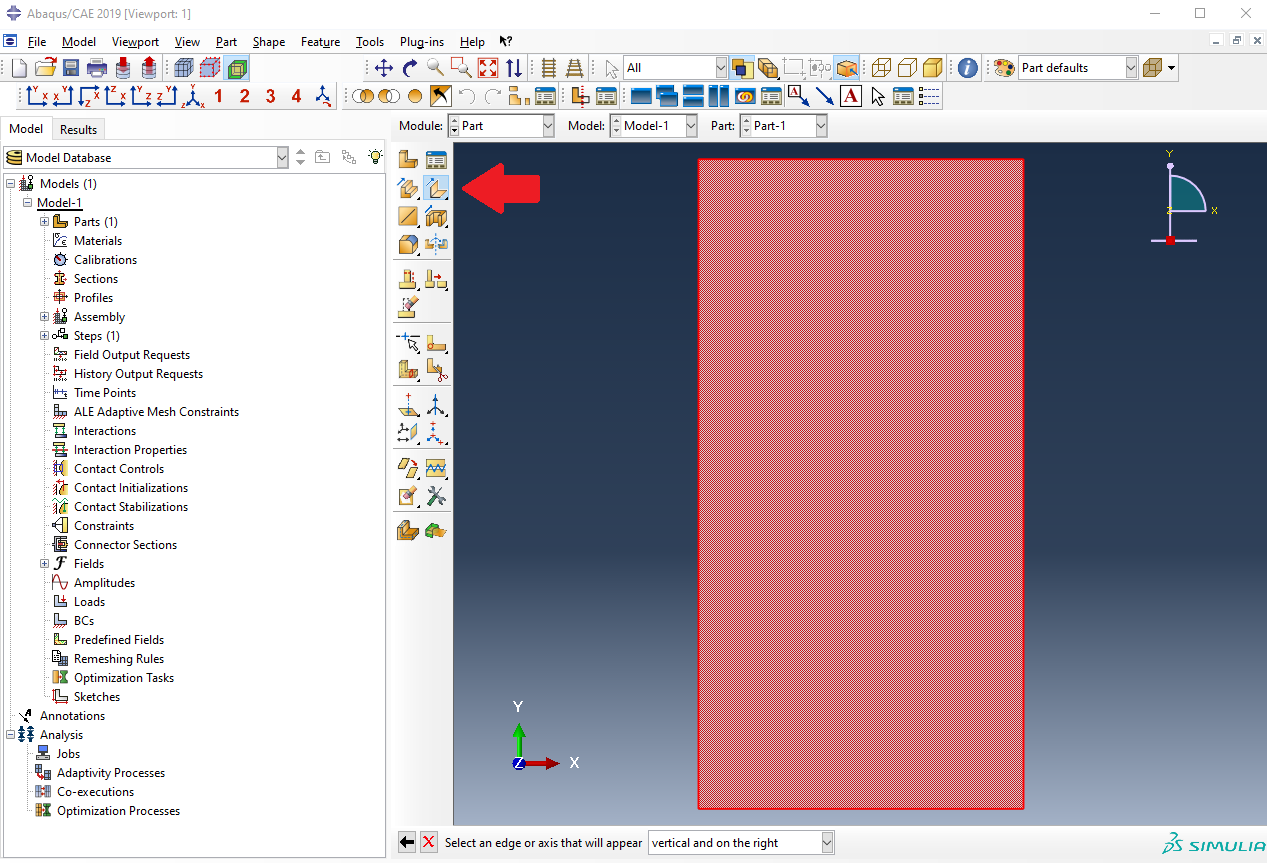
W module "Sketch" rysujemy geometrię typu plaster miodu. Z uwagi na ograniczenia wersji studenckiej proszę przyjąć większe komórki tak aby było ich około 10. Nie trzeba pozycjonować tego symetrycznie względem prostokąta.
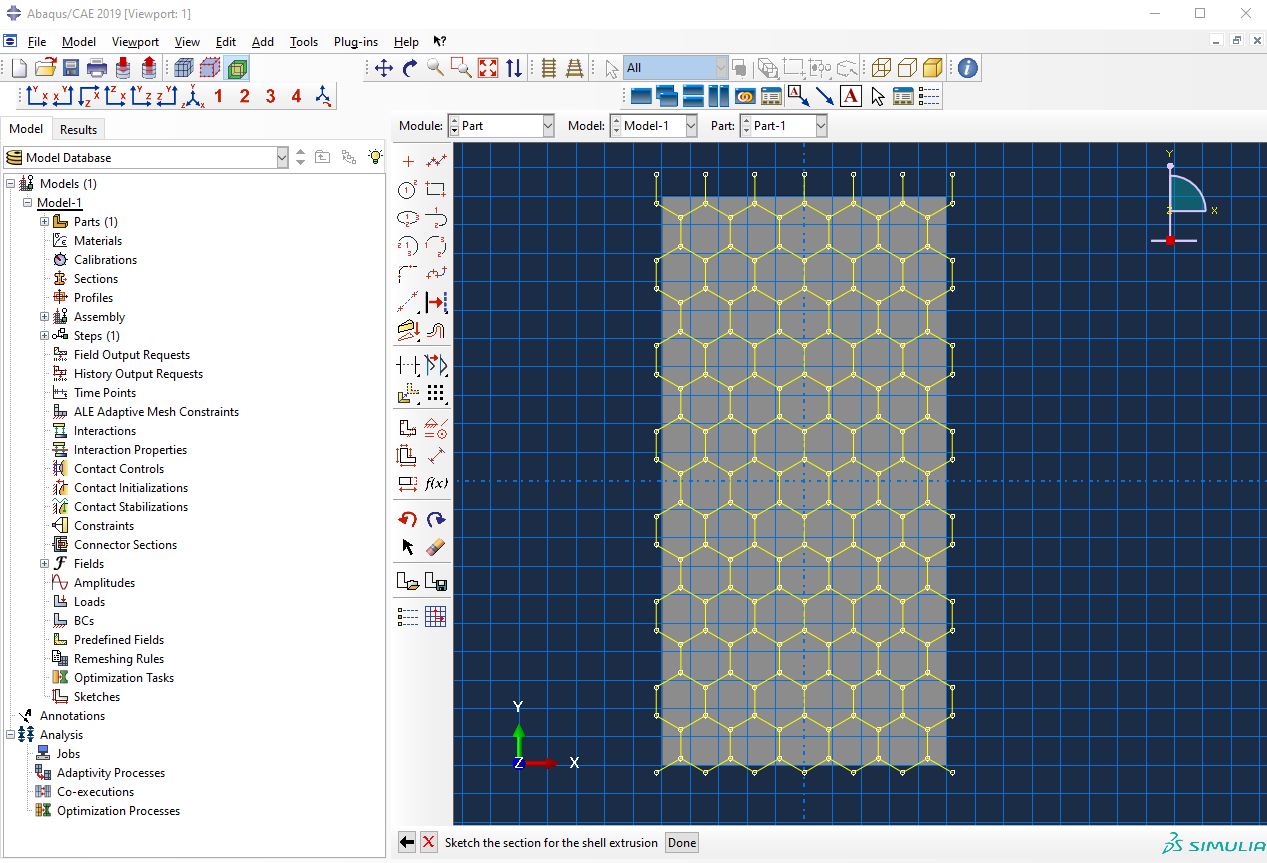
Po narysowaniu wszystkich krawędzi należy je dociąć do obrysu prostokąta (jeżeli jest taka potrzeba). Po zakończeniu rysowania klikamy "Done".
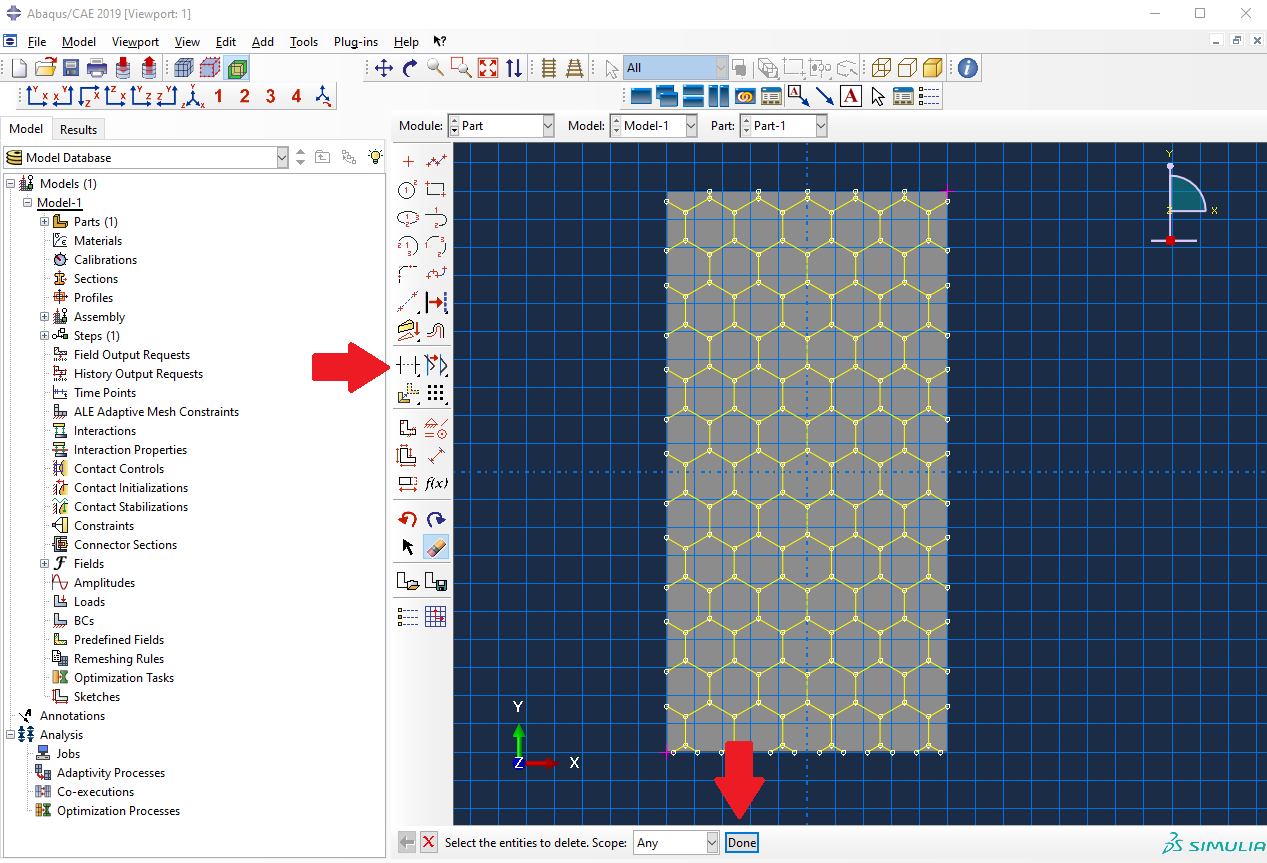
Narysowaną geometrię wyciągamy na wysokość 0.1 i klikamy "Ok".
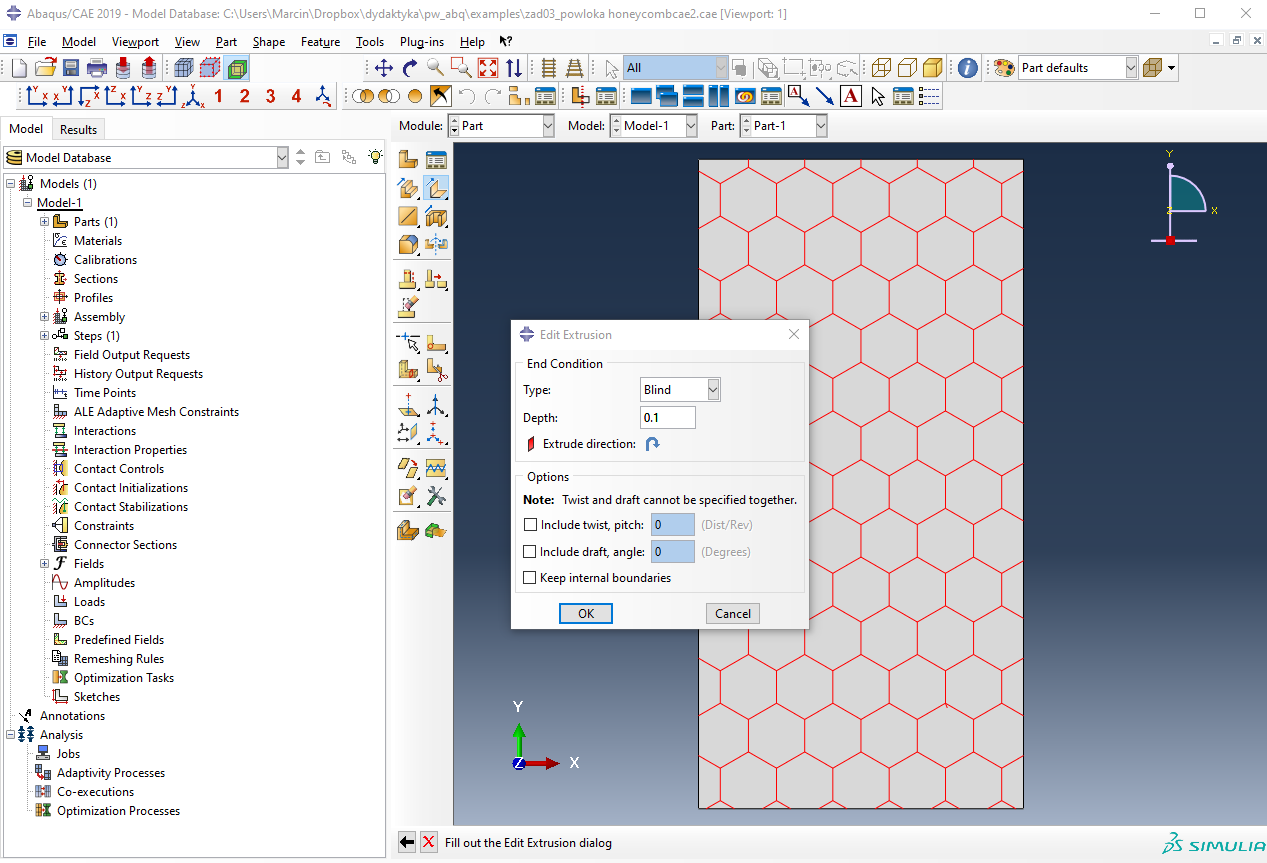
Tak powinna prezentować się geometria na tym etapie.
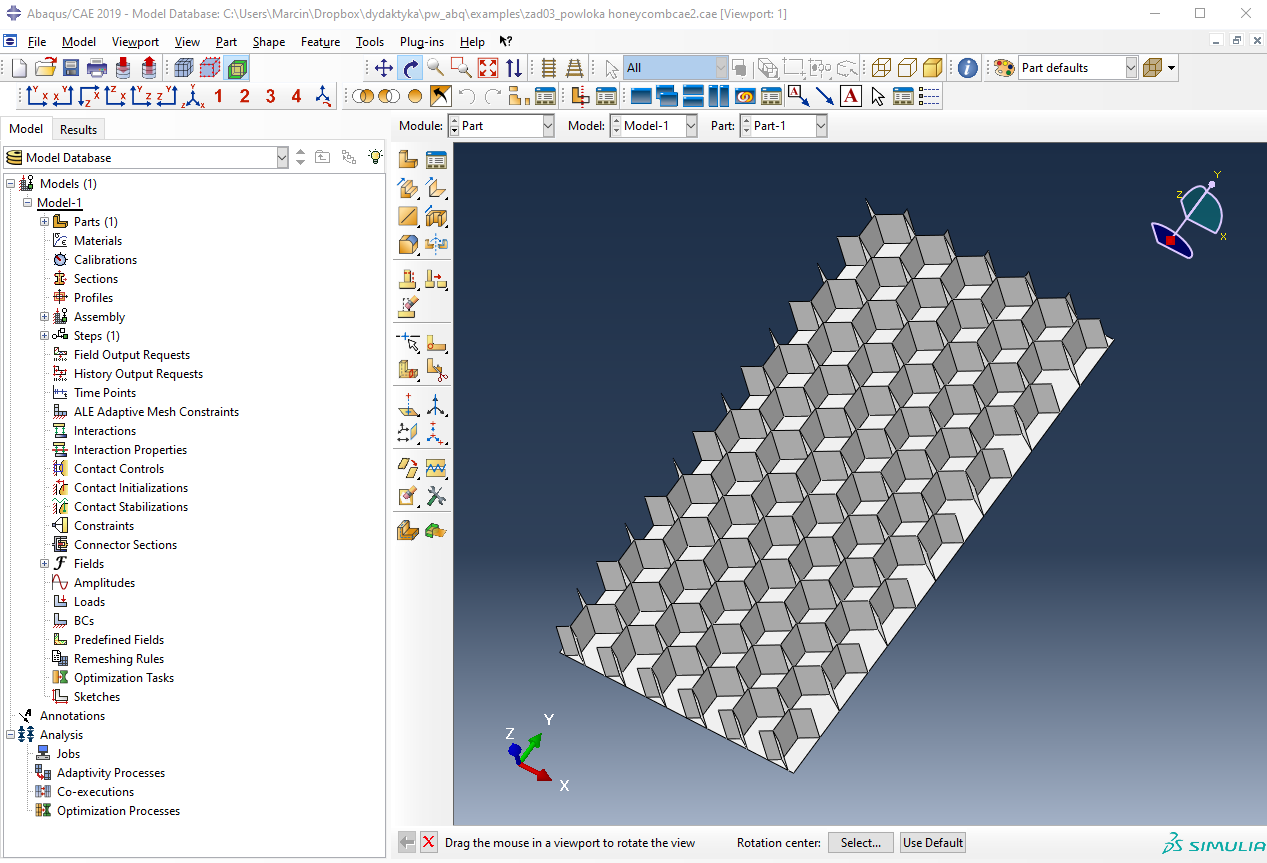
Klikamy "Create Datum Plane: Offset From Principal Plane i wybieramy "XY Plane"
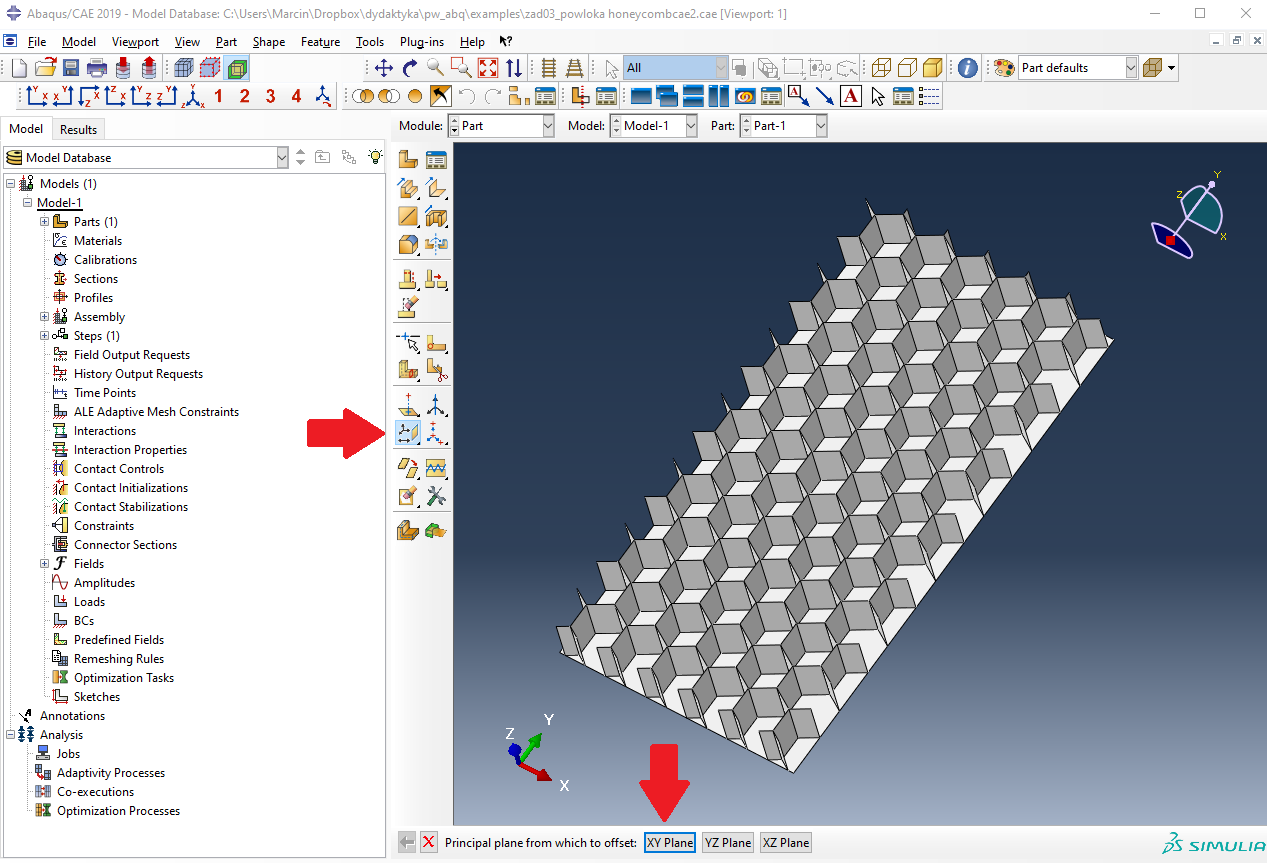
Wpisujemy "Offset" równy 0.1, tak aby utworzona płaszczyzna była nad wyciągnięta strukturą plastra miodu.
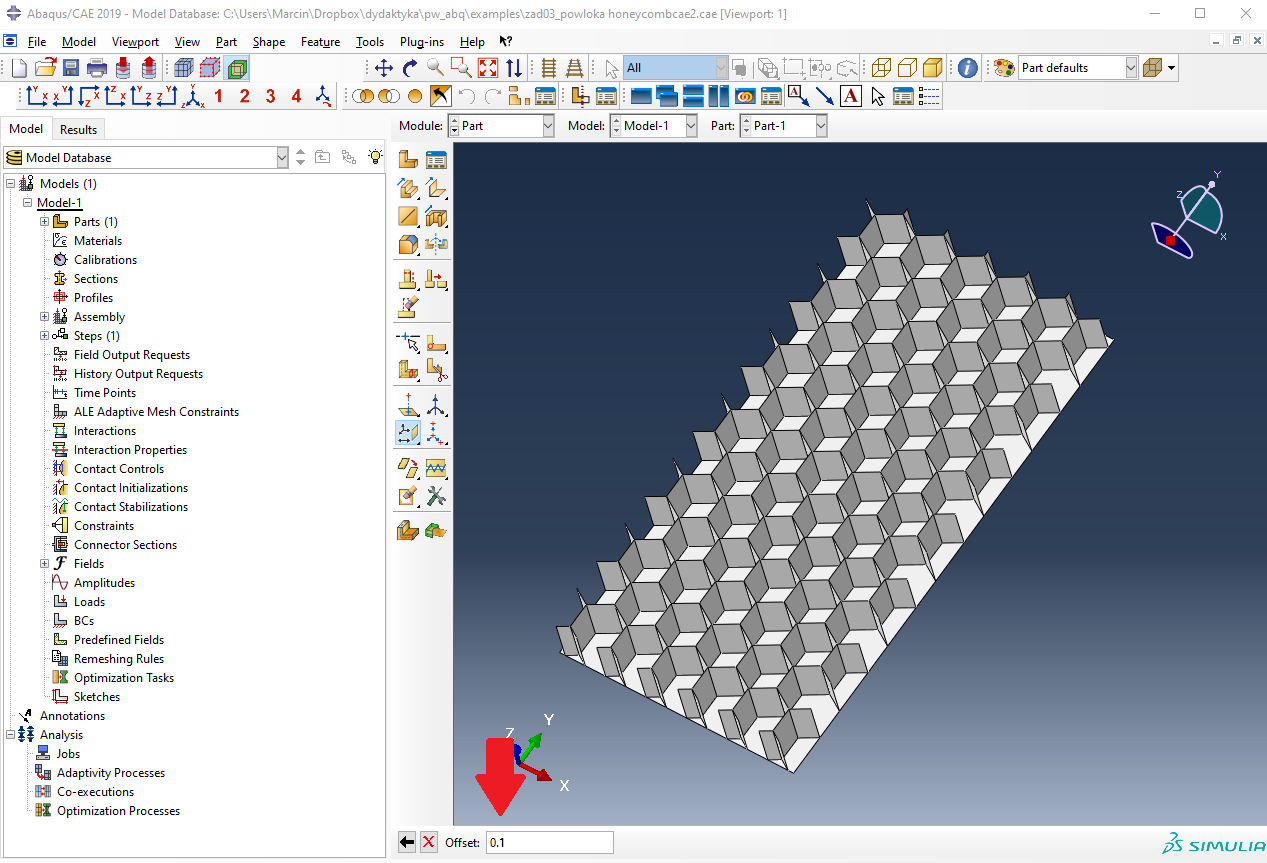
Klikamy "Create Datum Point: Project Point On Face/Plane" i zaznaczamy wierzchołek powłoki zgodnie z rysunkiem.
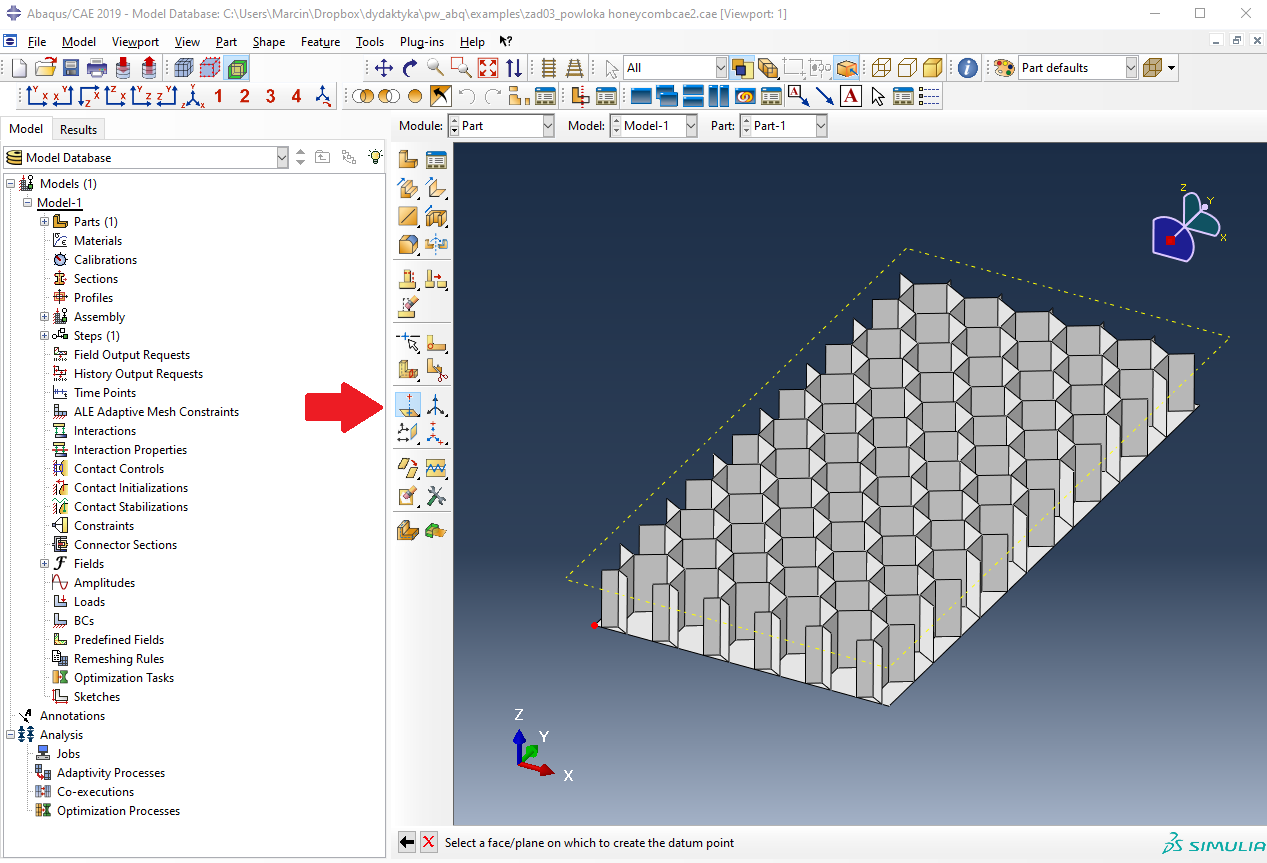
Operacje tą powtarzamy dla drugiego wierzchołka leżącego po przekątnej.
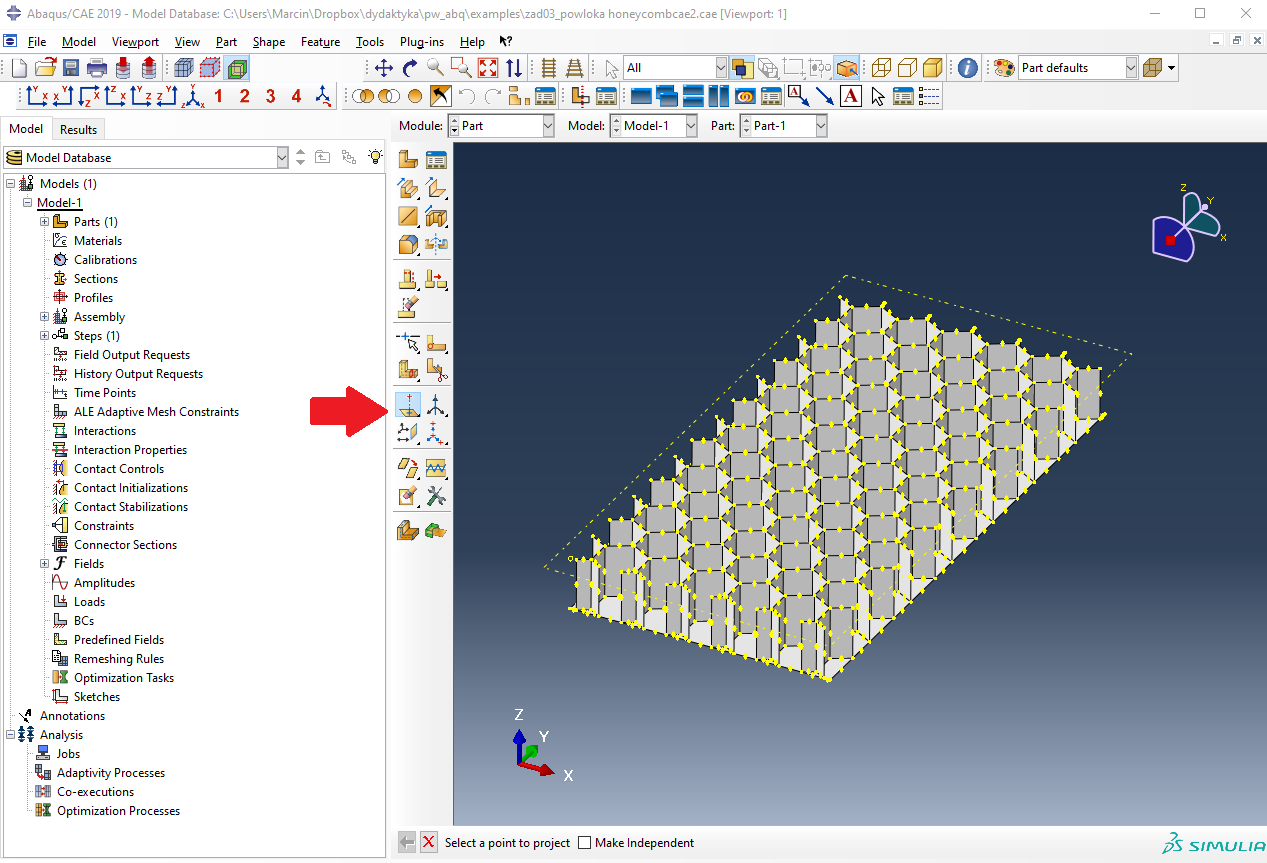
Czyli zaznaczamy punkt zgodnie z rysunkiem poniżej.
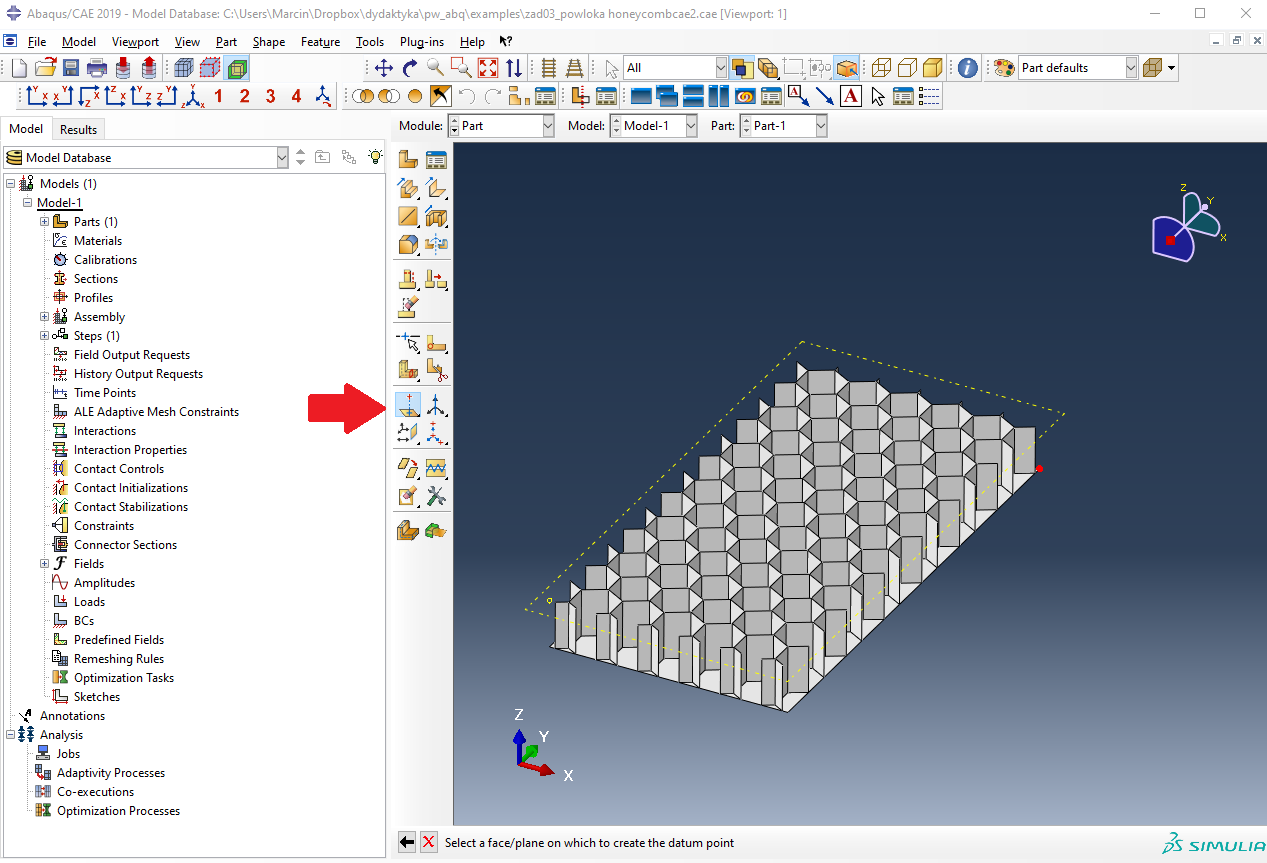
Klikamy "Create Shell Planar", wybieramy naszą "Datum Plane" i zaznaczamy dowolną pionową krawędź modelu po prawej stronie.
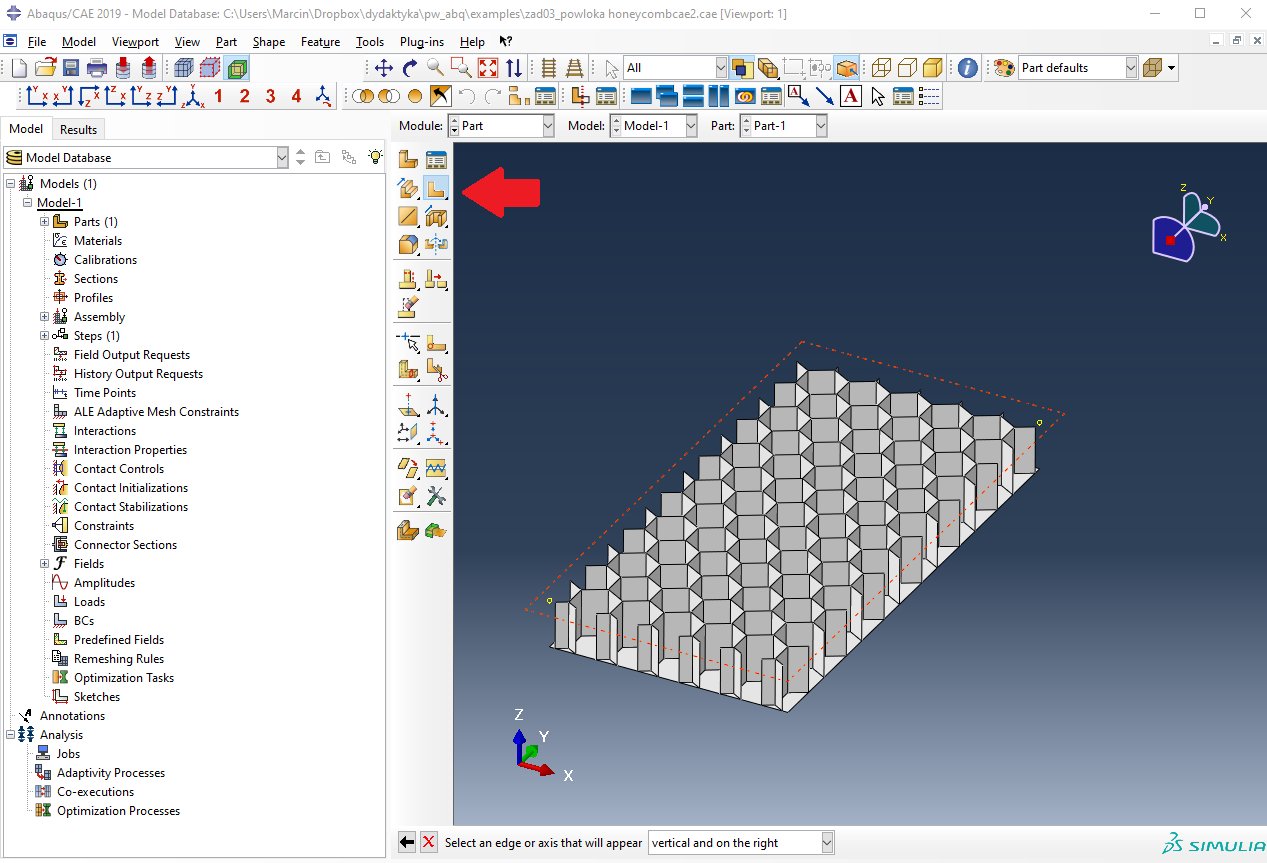
Rysujemy prostokąt bazując na zrzutowanych wcześniej wierzchołkach. Następnie klikamy "Done".
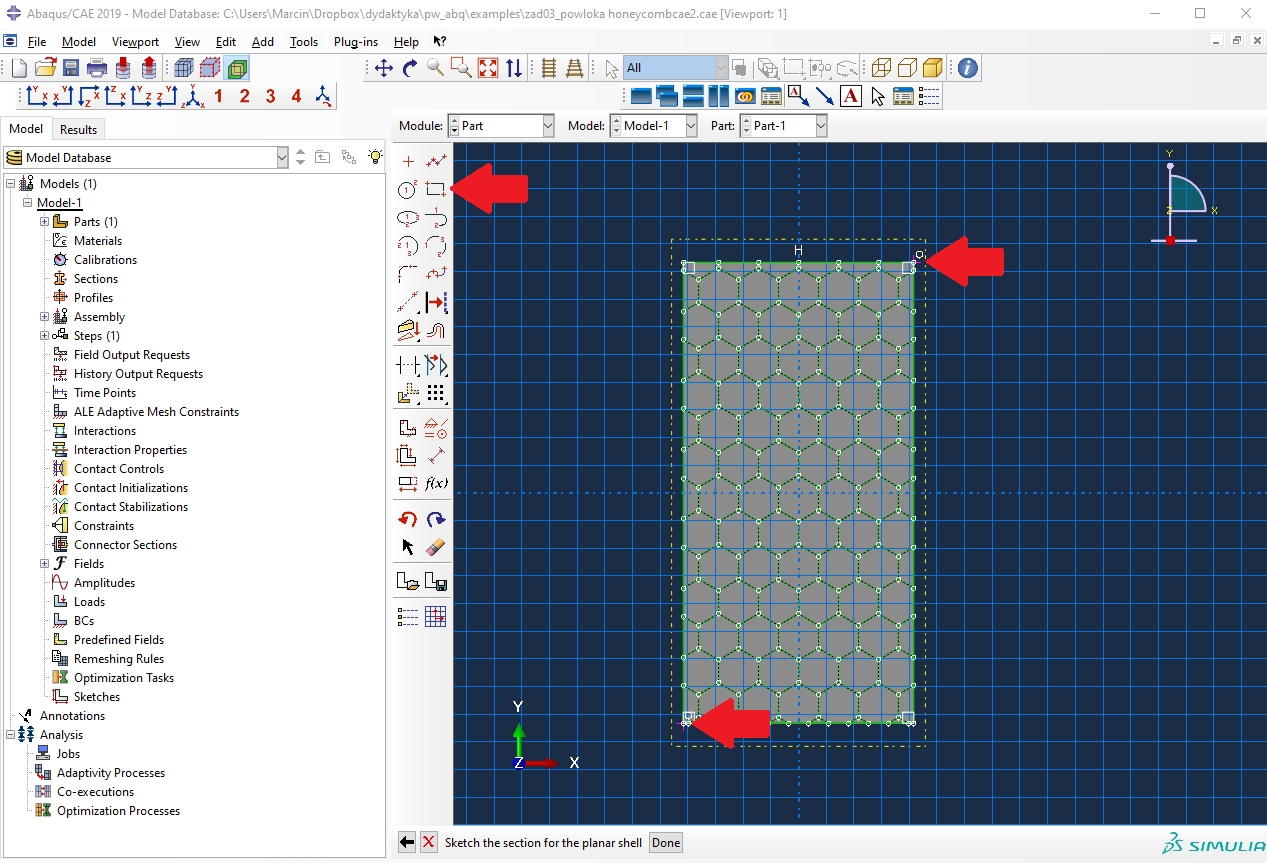
Z "menu" wybieramy "Tools>Reference Point". Wpisujemy współrzędne punktu zgodnie z rysunkiem. Uwaga jeżeli ktoś ma inny układ współrzędnych to współrzędne trzeba zmienić tak aby punkty był mniej więcej w tym miejscu co na następnym rysunku.
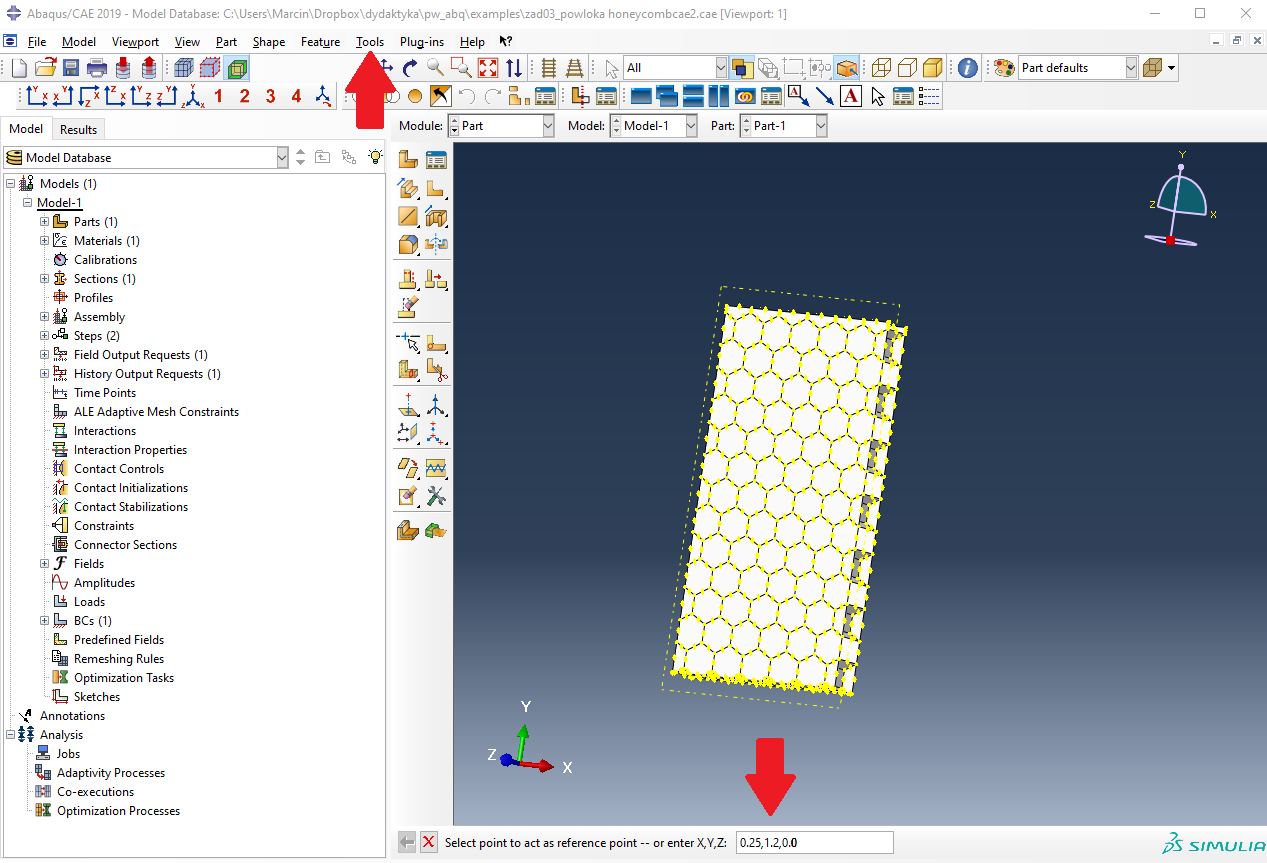
Tak powinien wyglądać nasz "Part"
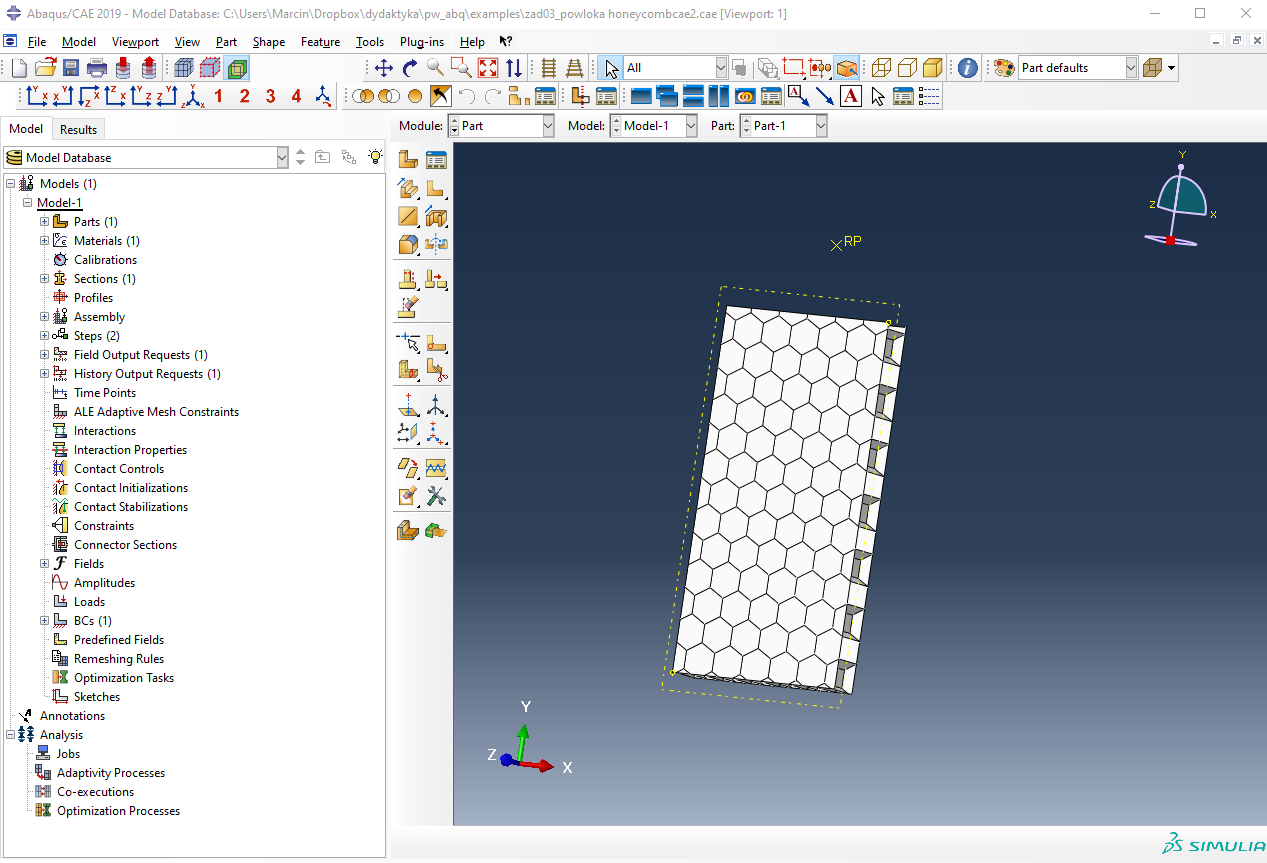
Przechodzimy do modułu "Property". Tworzymy materiał klikając "Create material". Wybieramy "Mechanical->Elasticity->Elastic" i wpisujemy parametry dla Aluminum zgodnie z rysunkiem.
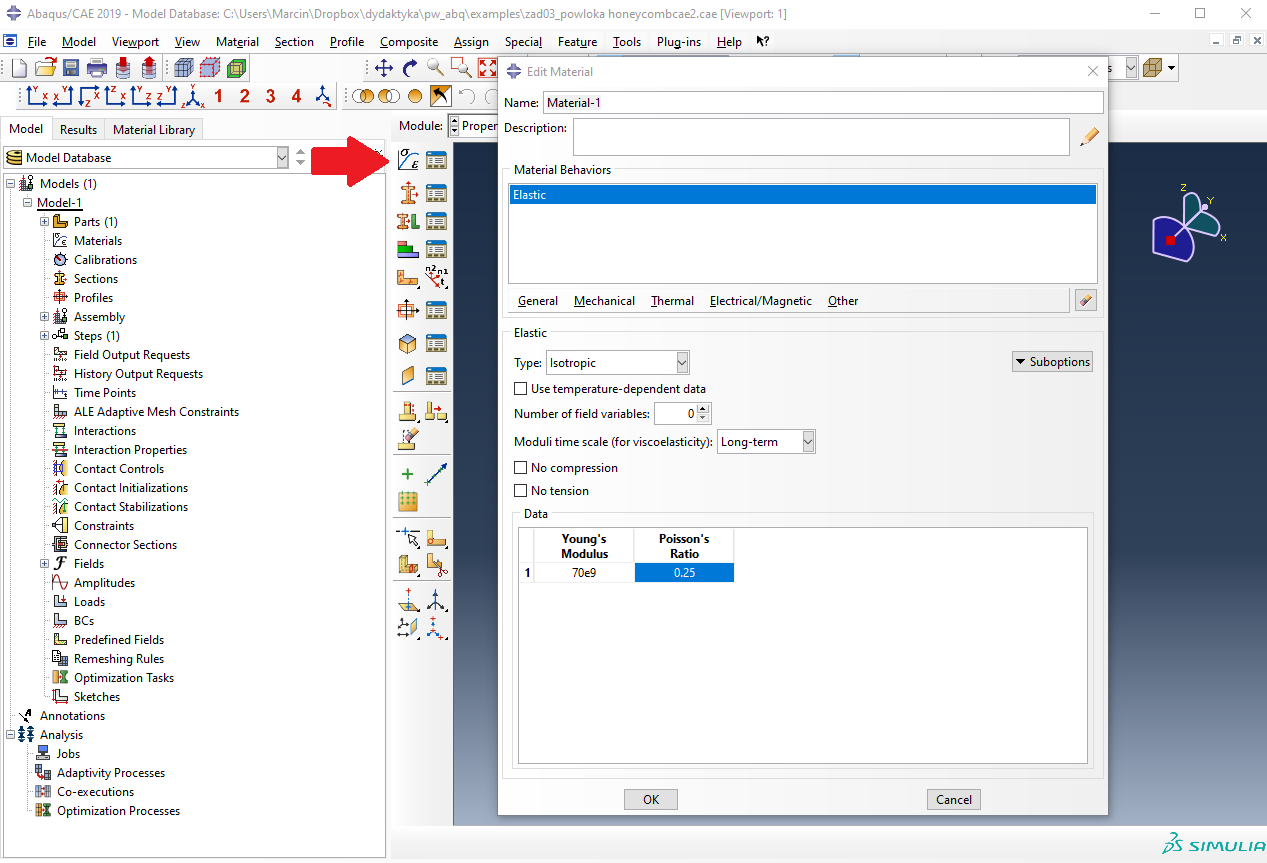
W podobny sposób z wybieramy "Mechanical->Plasticity->Plastic" i wpisujemy do tabelki parametry zgodnie z rysunkiem.
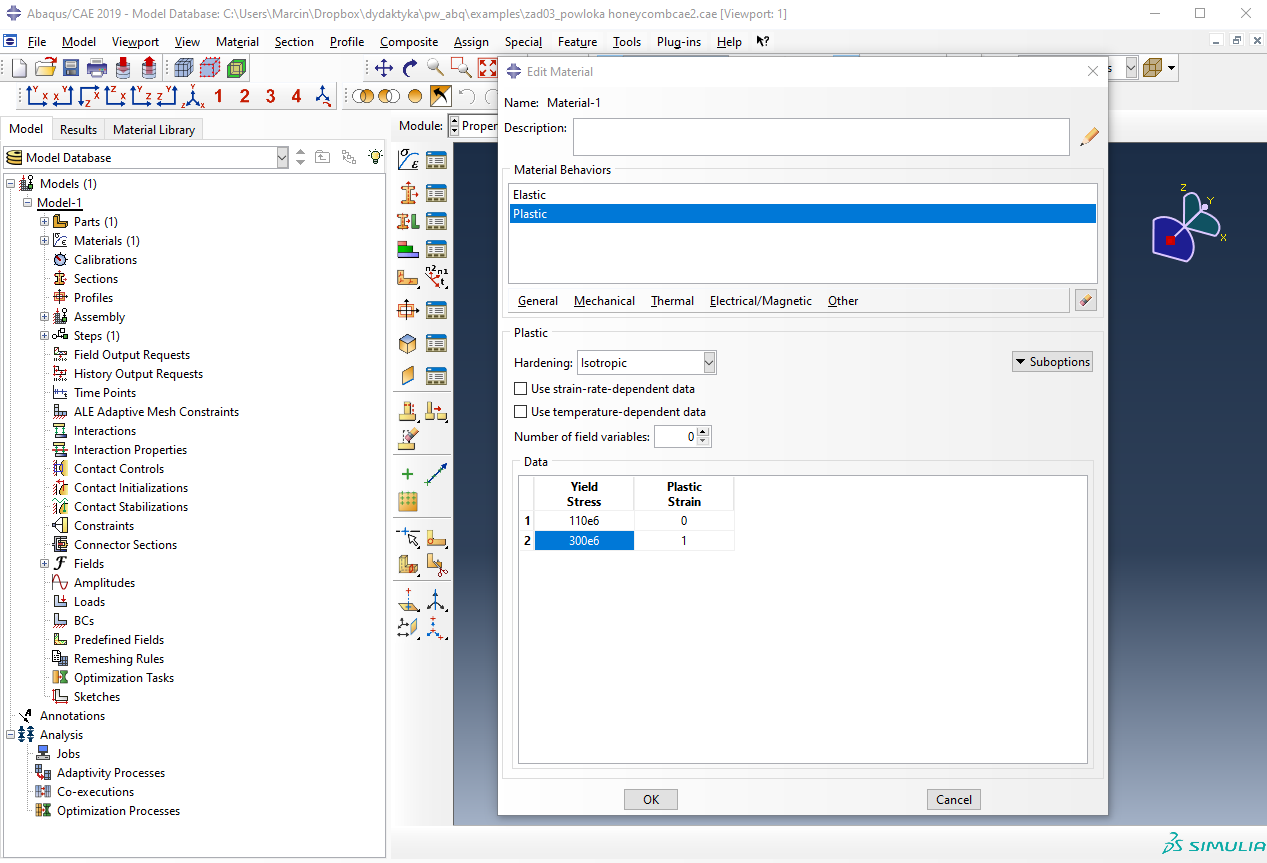
Klikamy "Create Section" i wybieramy kategorie jako "Shell"
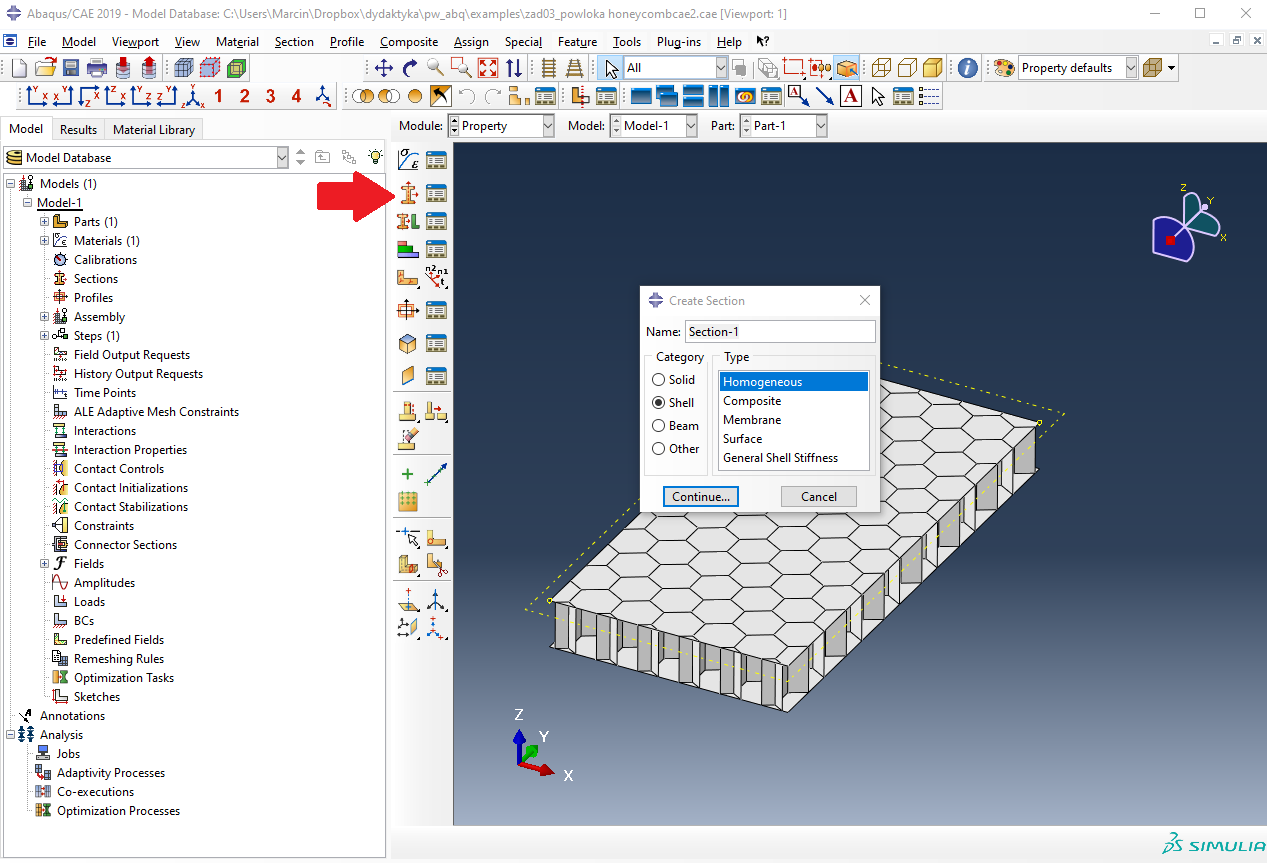
Wpisujemy grubość powłoki zgodnie z rysunkiem i klikamy "Ok"
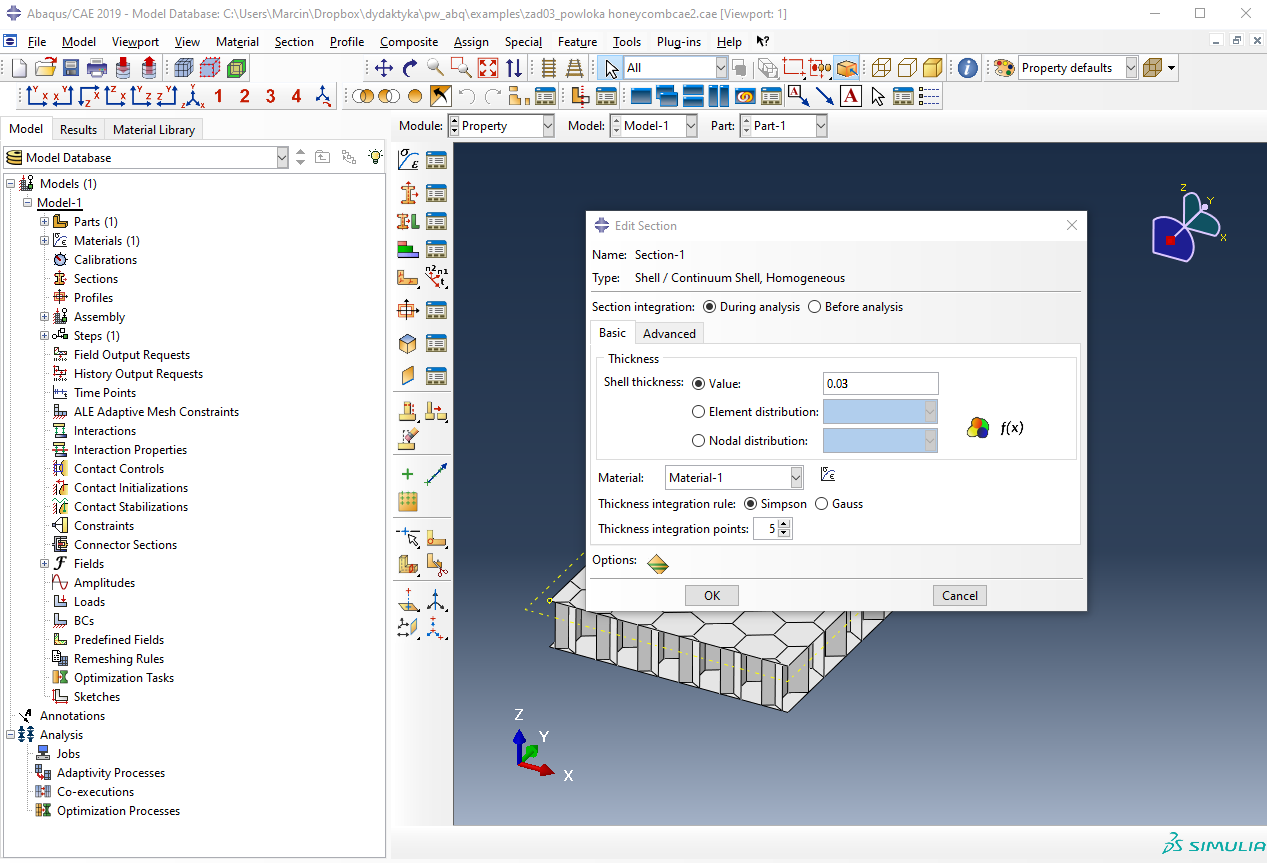
Klikamy "Assign Section". Zaznaczamy cały "Part" i klikamy "Done"
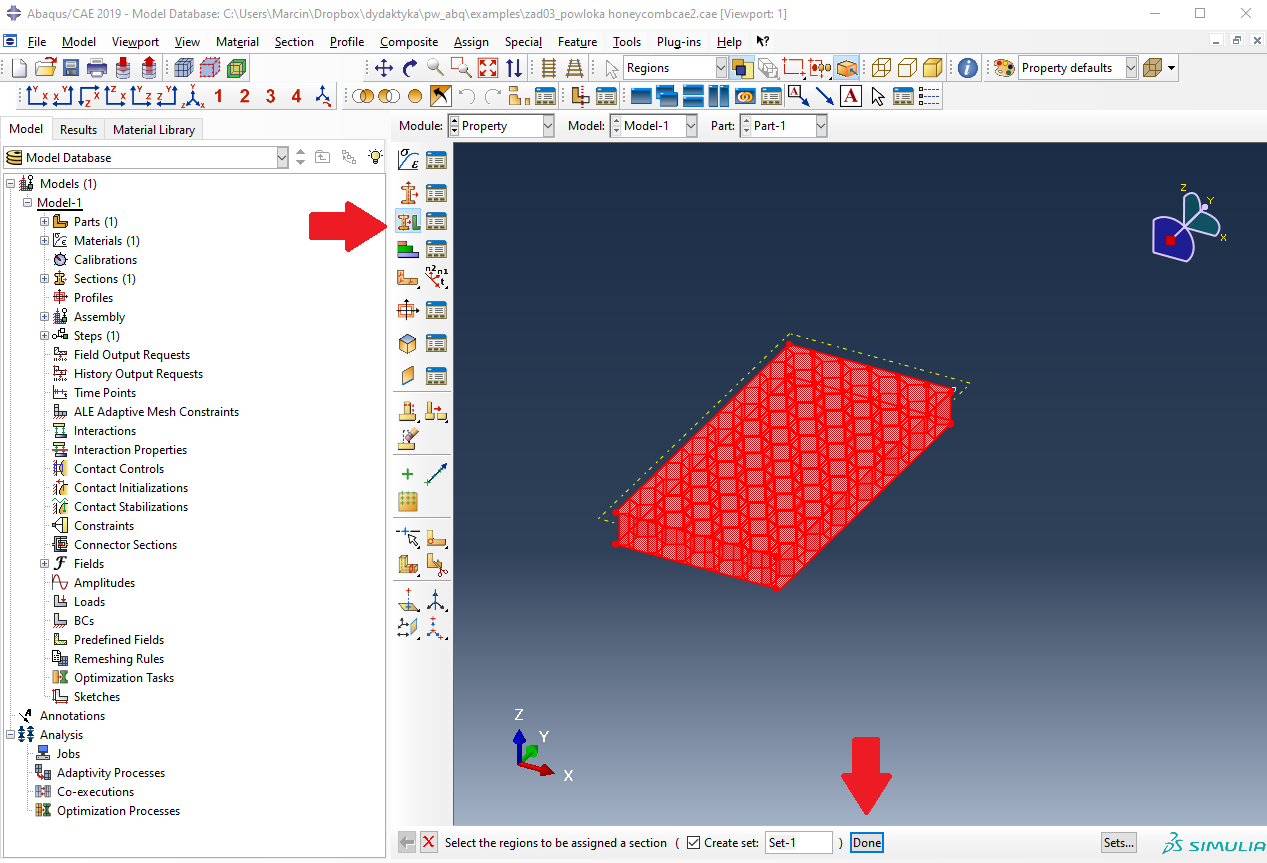
W okienku ustawiamy parametry zgodnie z rysunkiem.
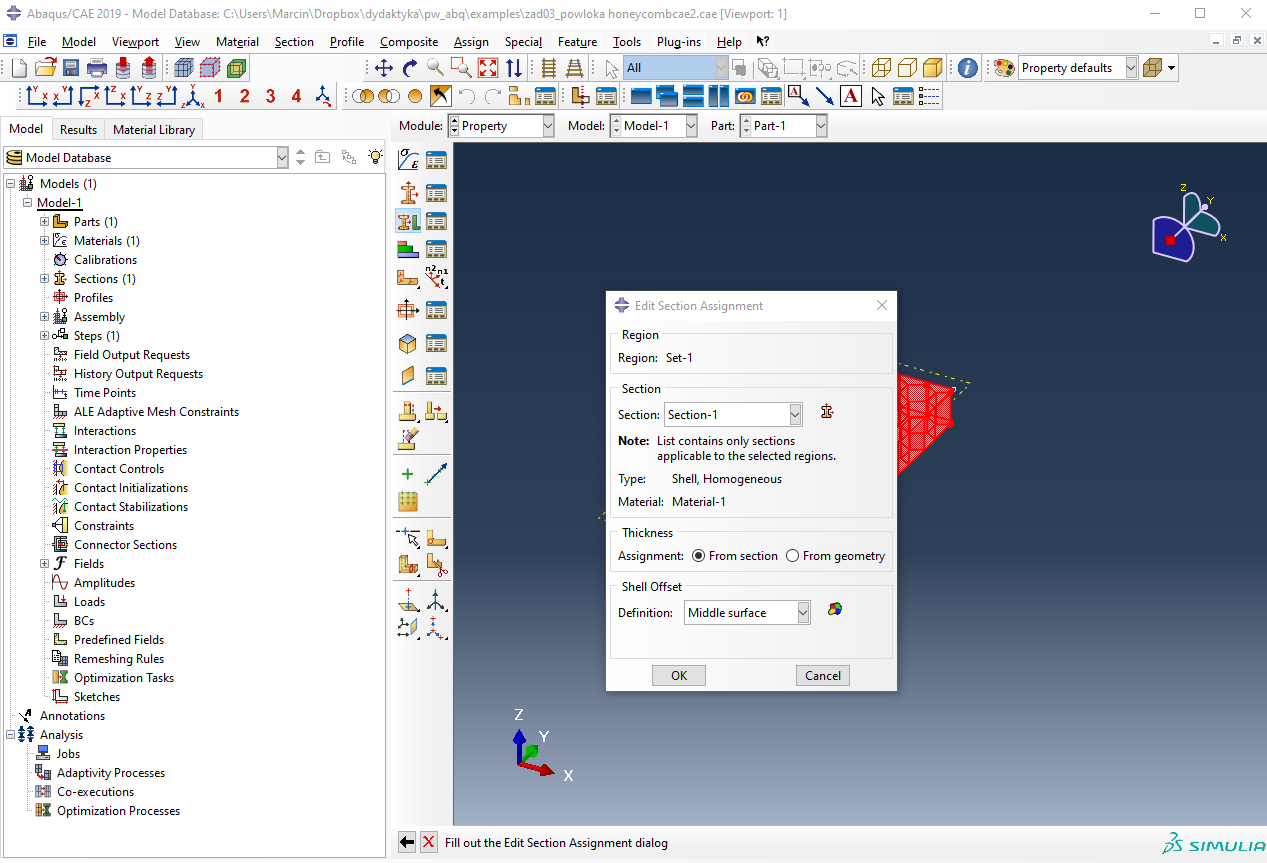
Przechodzimy do modułu "Assembly" i klikamy "Create Instance". Zatwierdzamy przez "Ok".
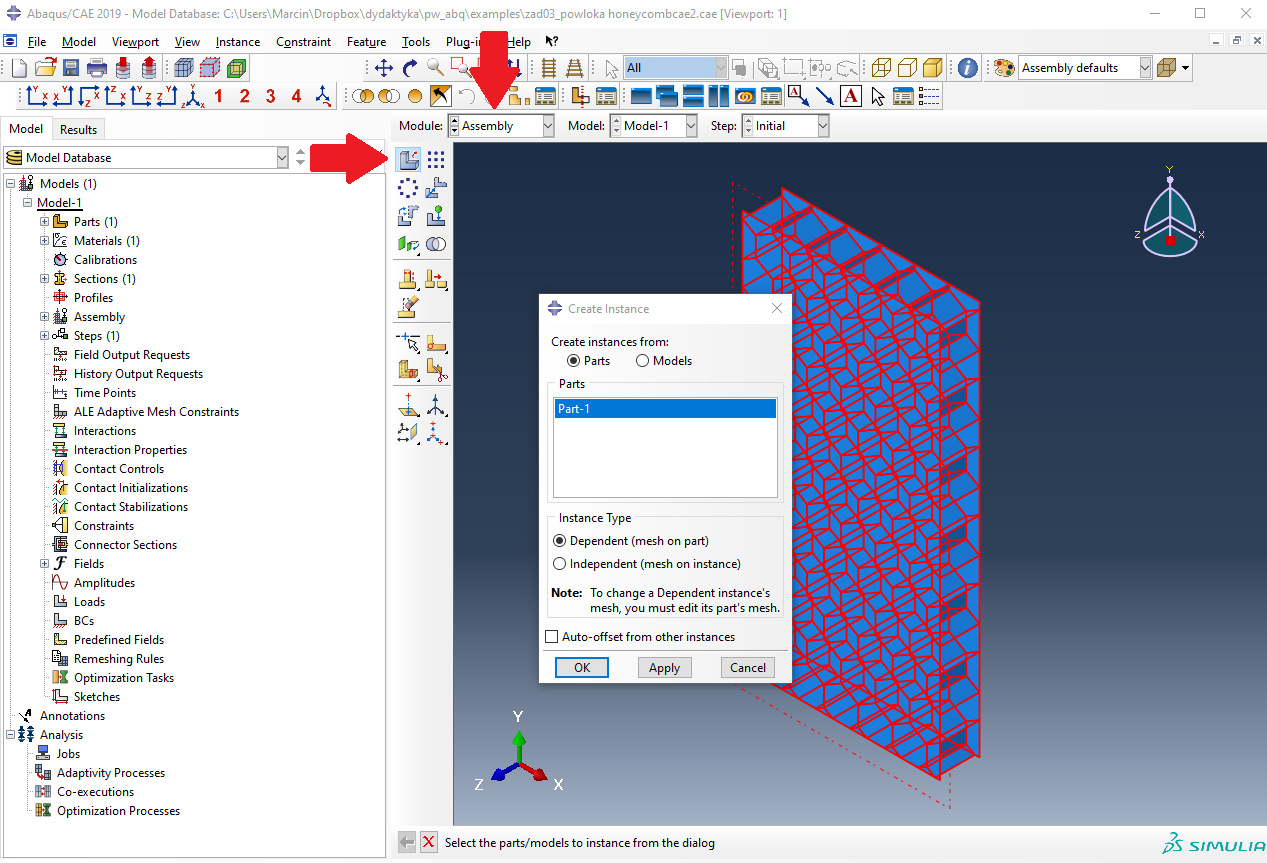
Przechodzimy do modułu "Step" i klikamy "Create Step". Z okienka wybieramy "Static, General" i klikamy "Continue".
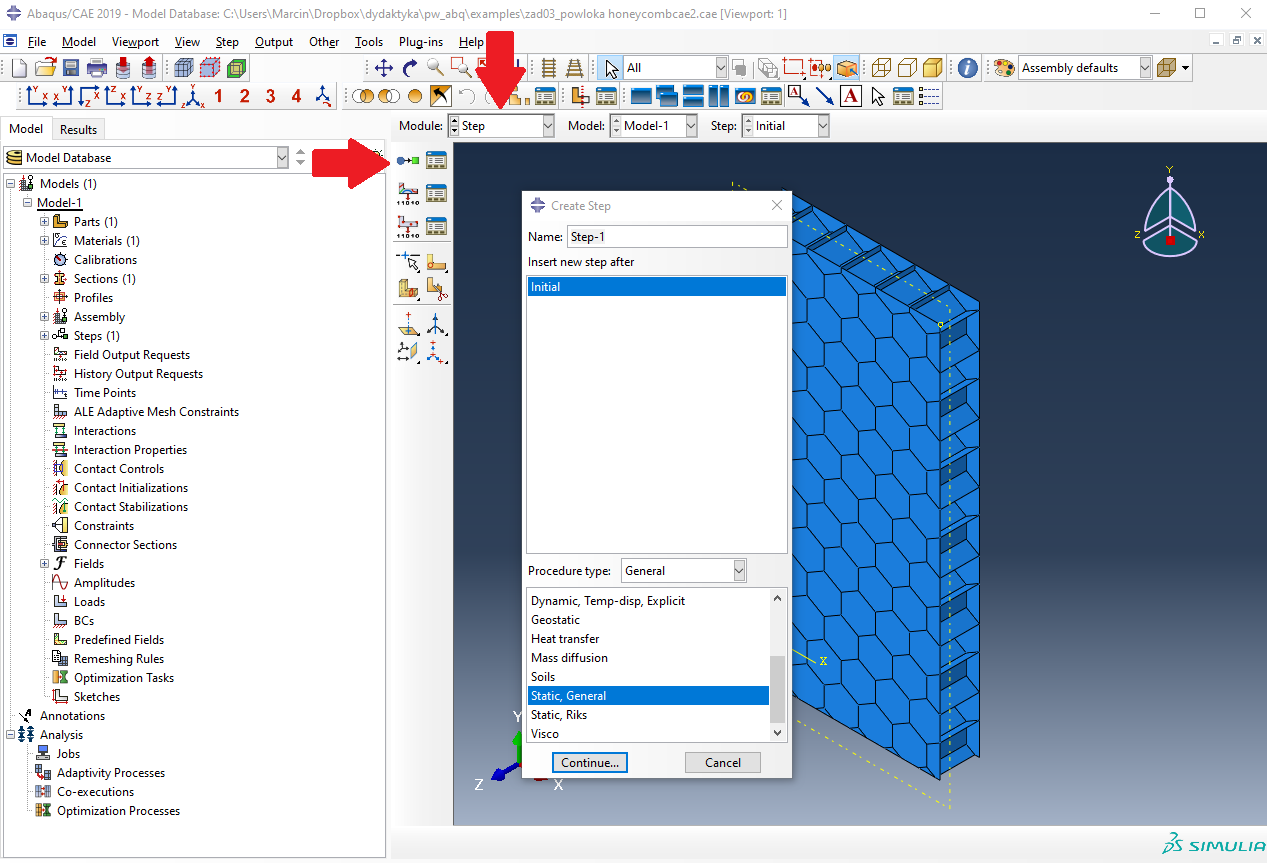
Ustawiamy parametr "Nlgeom" na "On". Klikamy "Ok"
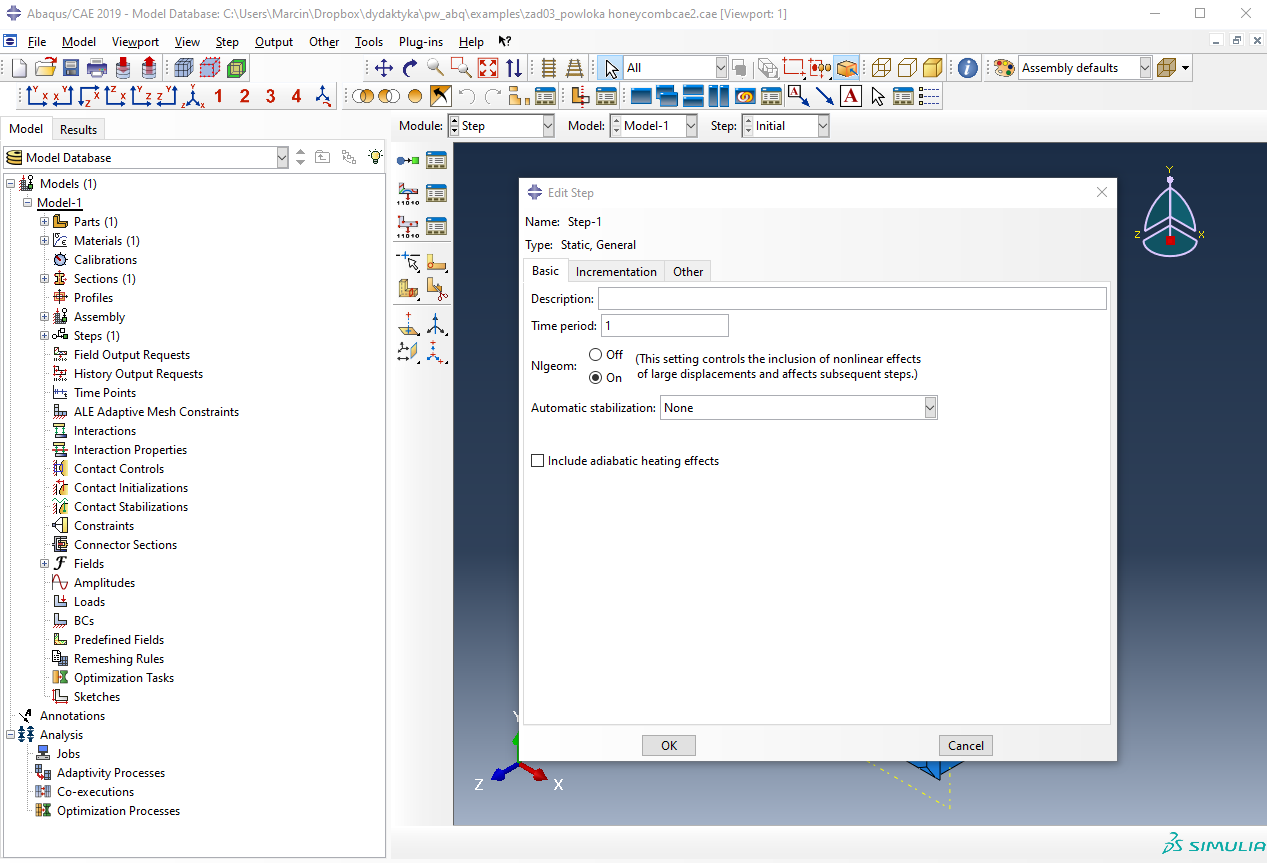
Przechodzimy do modułu "Interaction". Klikamy "Create Constraint". Wybieramy "MPC Constraint" i klikamy "Continue".
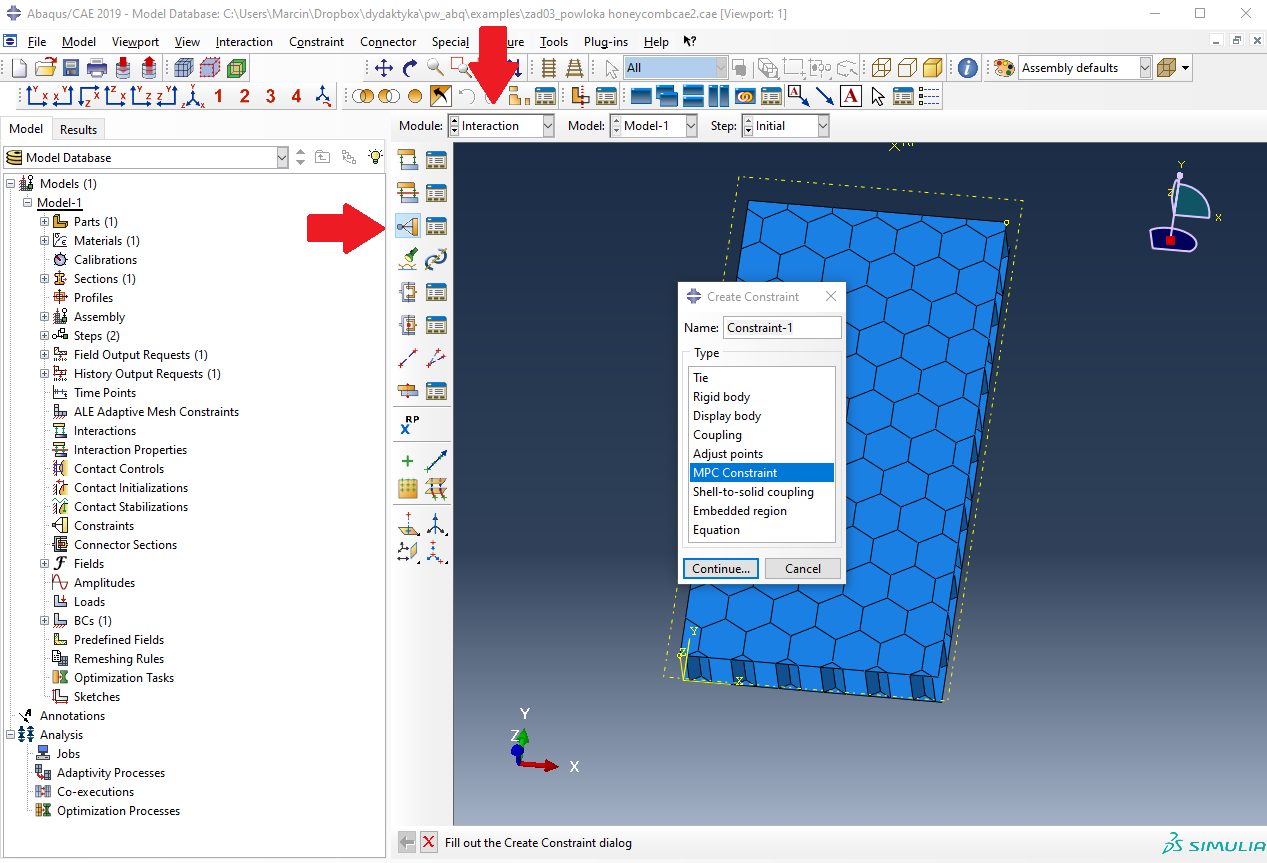
Zaznaczamy punkt "RP" jako "Control Point" oraz wszystkie krawędzie górne jako "Slave nodes".
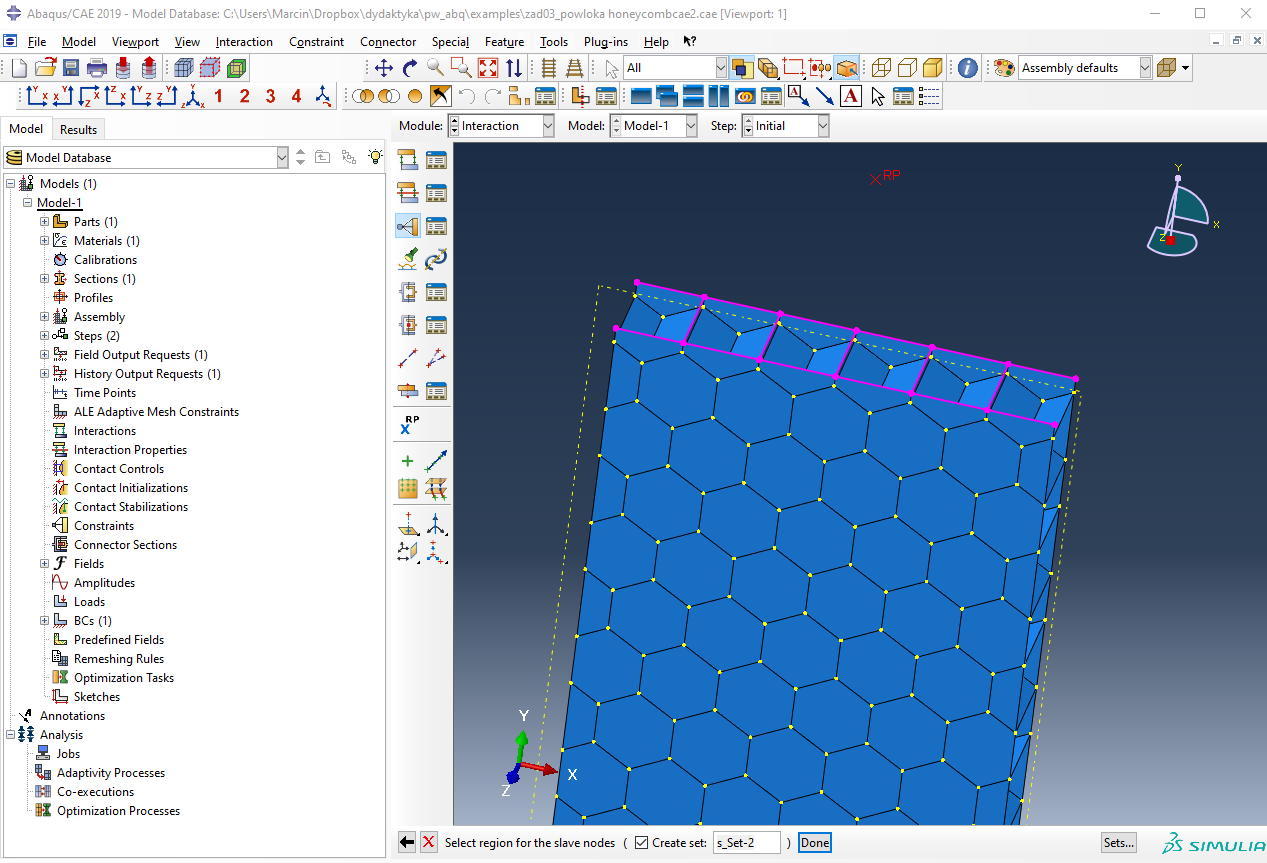
W okienu ustawiamy typu jako "Beam"
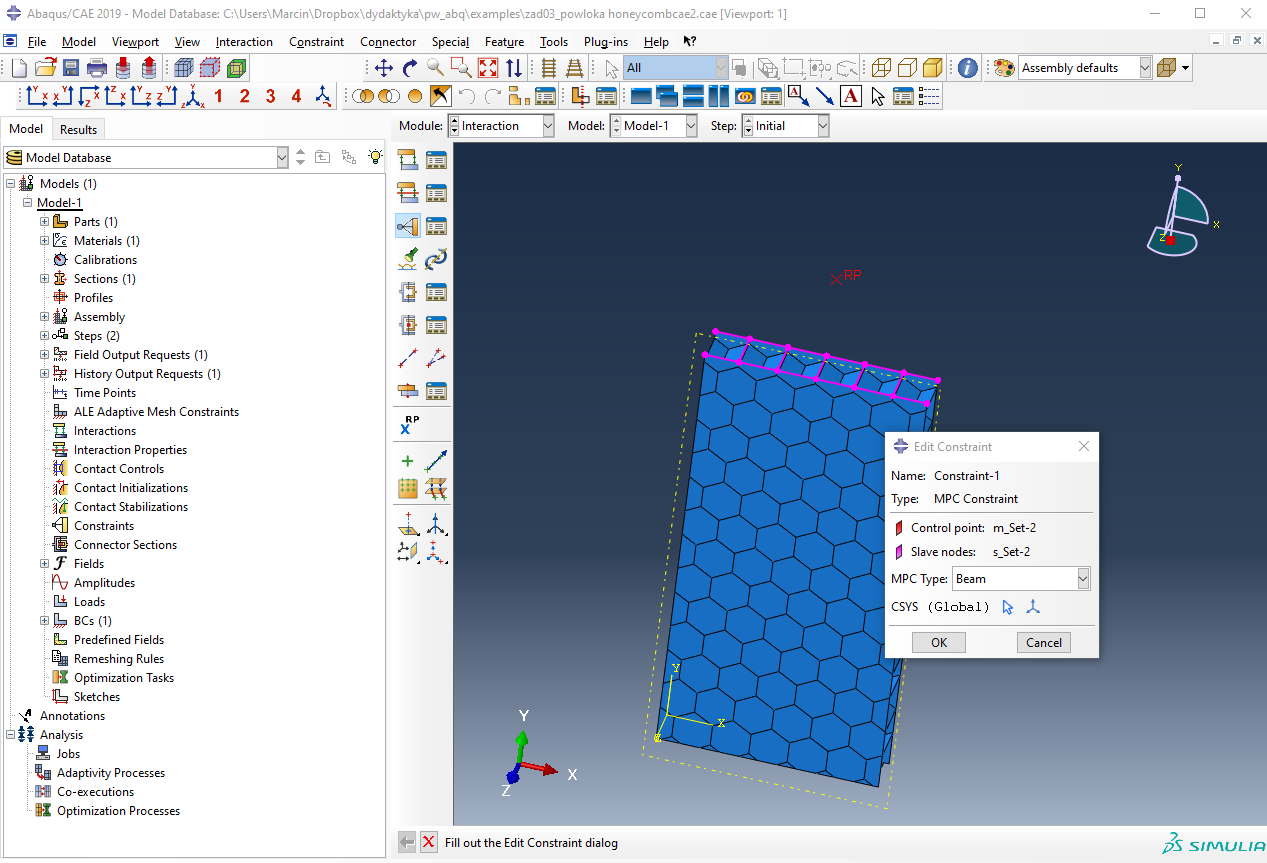
Na tym etapie nasz model powinien wyglądać tak jak na rysunku.
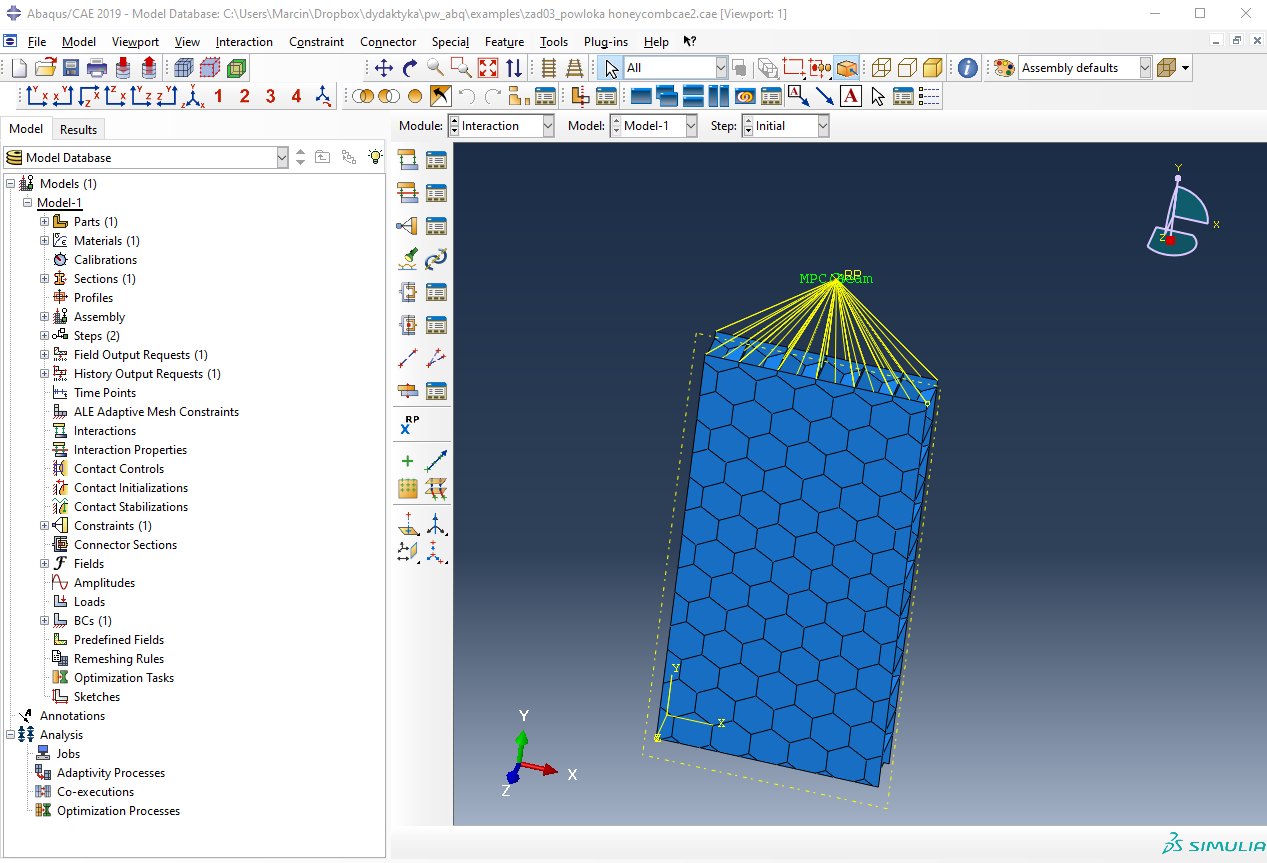
Przechodzimy do modułu "Load". Klikamy "Create Boundary Condition" i wybieramy ustawienie zgodnie z rysunkiem.
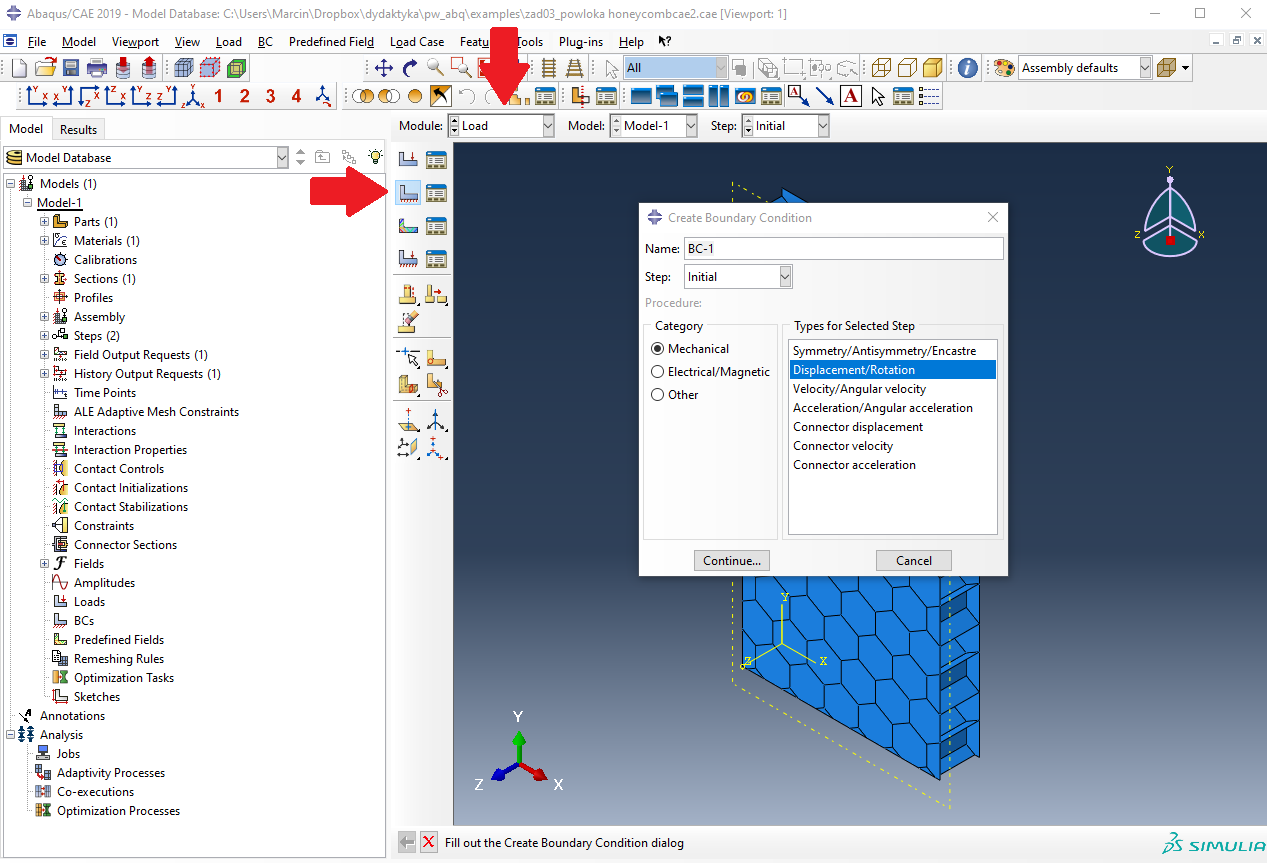
Zaznaczamy wszystkie krawędzie leżące na dolnej podstawie. Klikamy "Done".
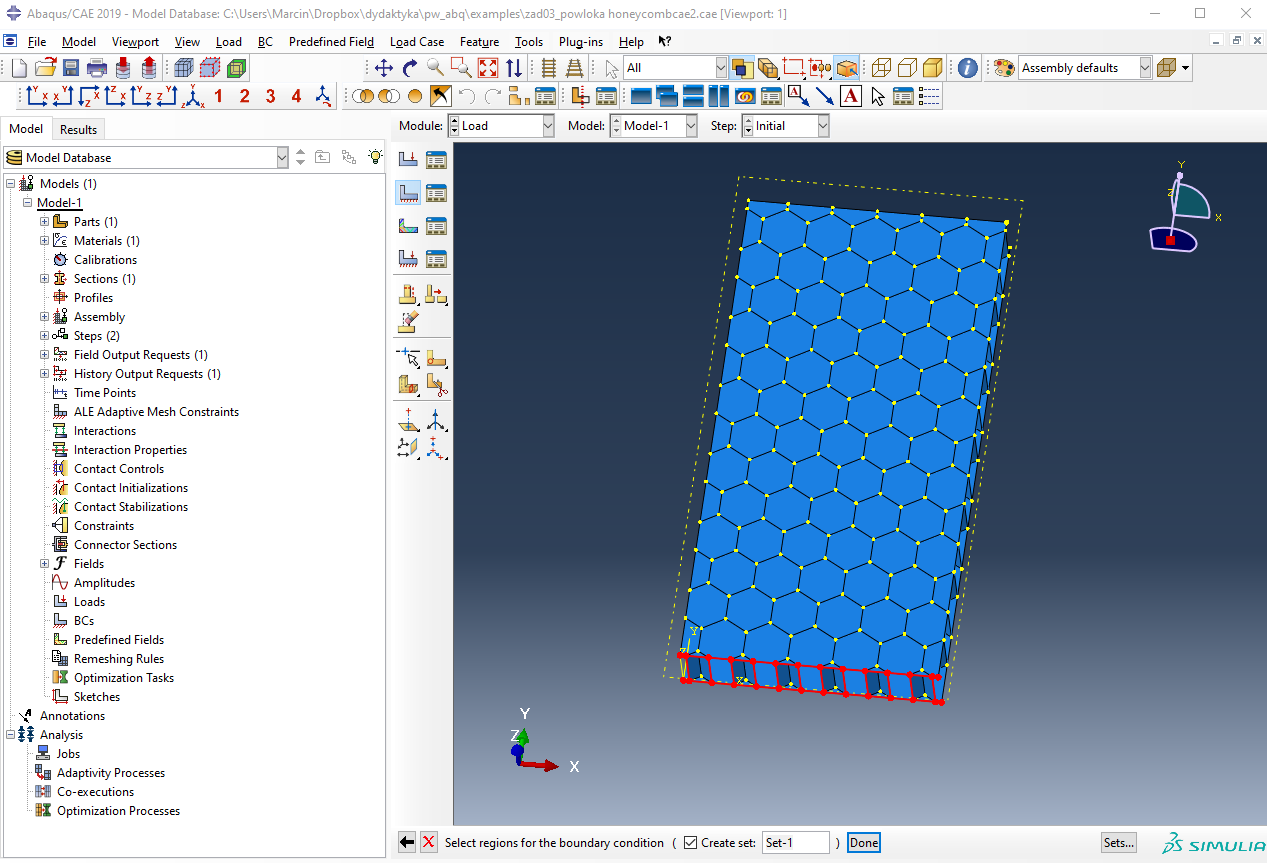
W okienku zaznaczamy wszystkie opcje.
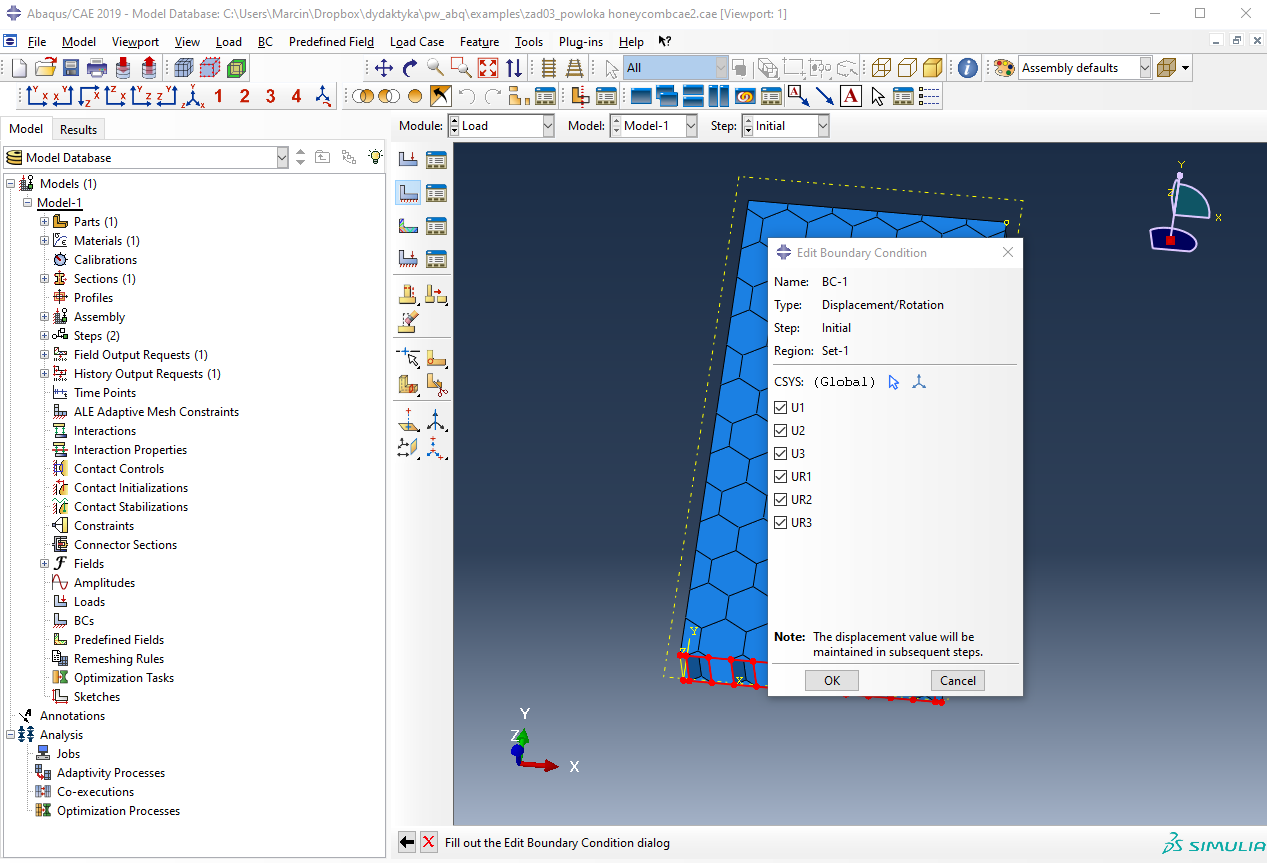
Klikamy ponownie "Create Boundary Condition" i ustawiamy parametry zgodnie z rysunkiem.
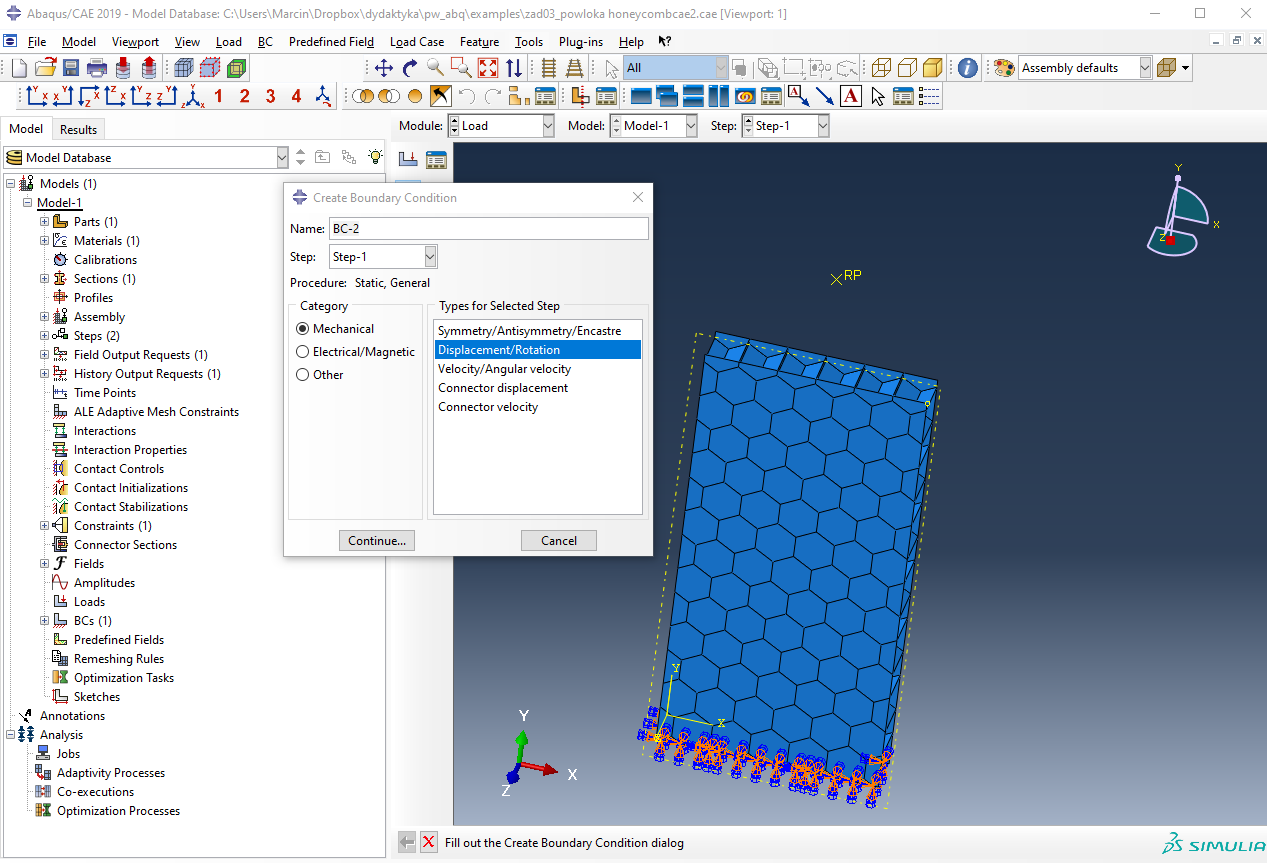
Zaznaczamy nasz punkt "RP" i w okienku wpisujemy wartości zgodnie z rysunkiem.
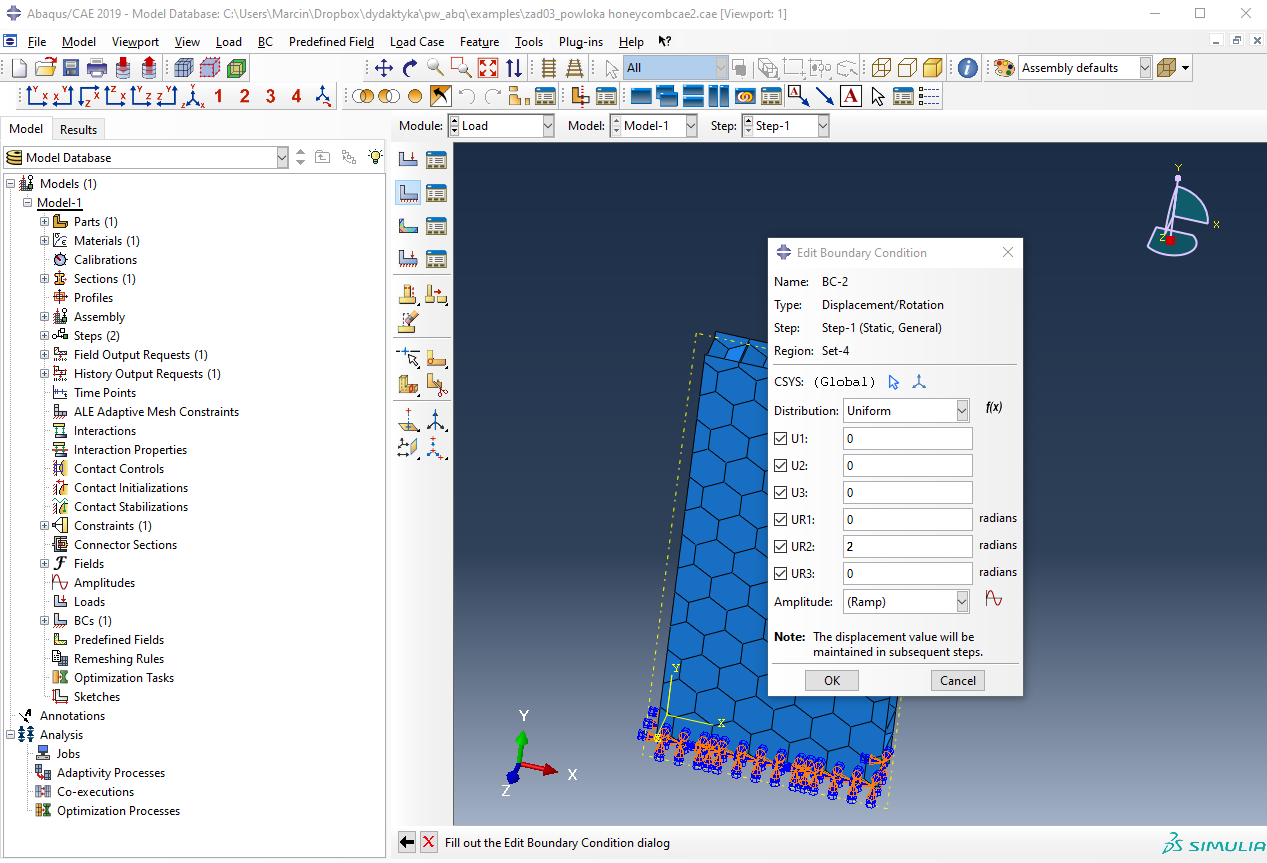
Przechodzimy do modułu "Mesh". Używając funkcji "Seed Part Instance", "Assign Mesh Control" oraz "Mesh Part Instance" generujemy siatkę.
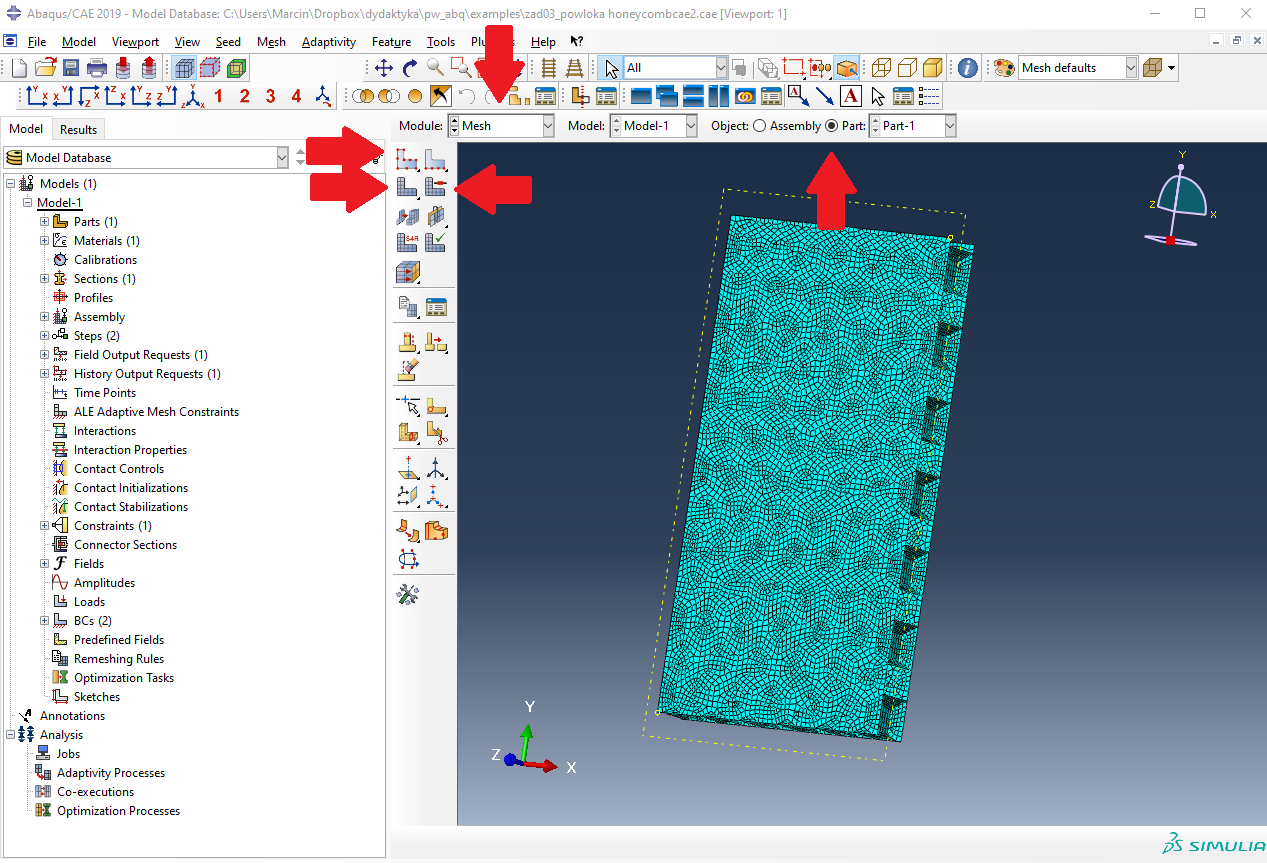
Przechodzimy do modułu Job. Klikamy "Create Job". Nadajemy odpowiednią nazwę i klikamy "Continue".
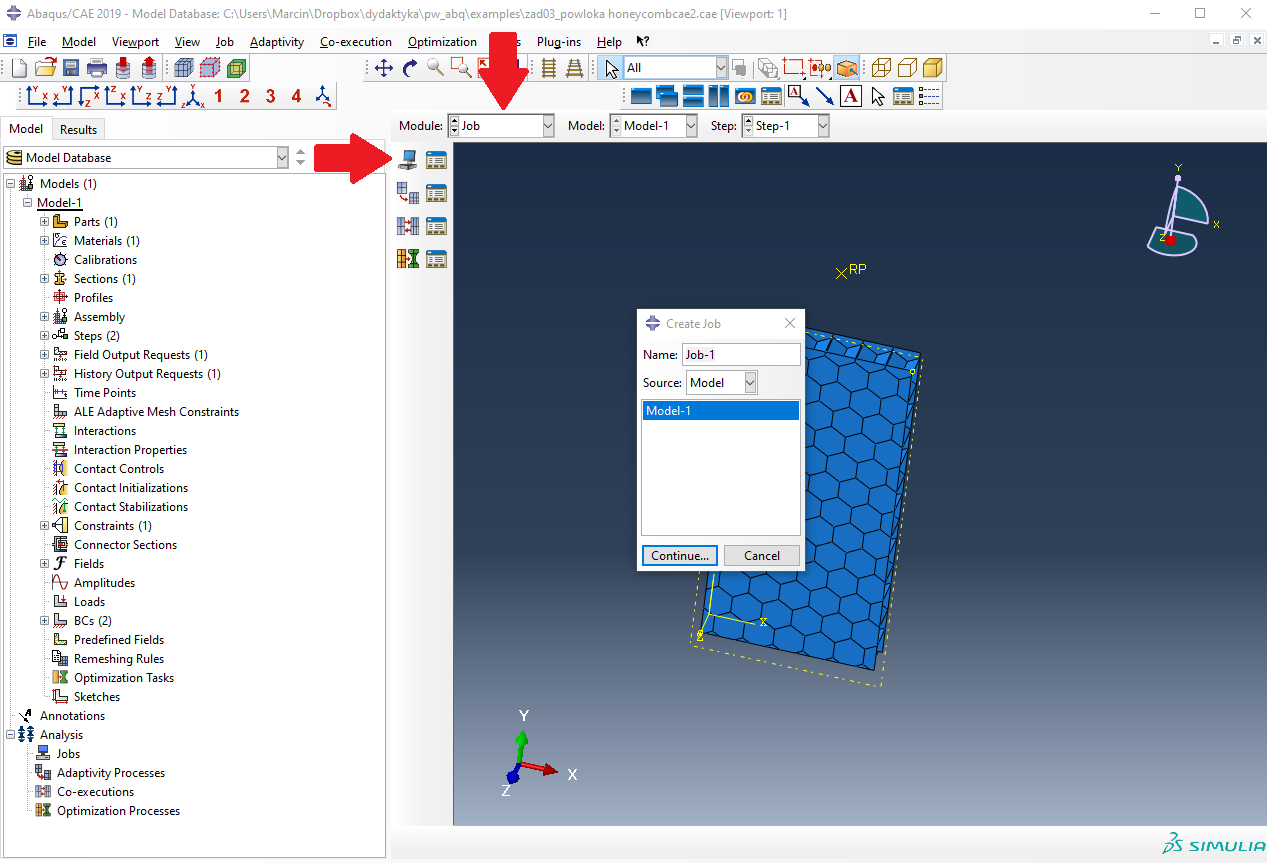
W okienku klikamy "Ok". Zadanie uruchamiamy klikając na "Job Manager" i następnie "Submit".